
Windows 10 Сьогодні це одна з операційних систем з найбільшою кількістю користувачів у всьому світі, незважаючи на те, що вона існує на ринку лише кілька місяців. Його оновлений дизайн, деякі з нових функцій, і особливо те, що він безкоштовний для великої кількості користувачів, спонукали нове програмне забезпечення Microsoft уважно придивитися до дня, коли він скине з престолу недоторкану досі Windows 7.
За весь час, коли Windows 10 була доступна на ринку, ми дізналися багато речей, наприклад, не переходячи кілька днів тому активуйте Windows 10 Quick Start, але сьогодні ми підемо на крок далі і покажемо вам 5 цікавих прийомів для підвищення продуктивності Windows 10.
Майже напевно більшості цих прийомів ви не знатимете, оскільки, як ми говоримо, нової Windows вже давно не було на ринку, і ви або не встигли їх відкрити, або не встигли їх шукати. застосовувати їх. Якщо ви хочете, щоб Windows 10 значною мірою покращила свою продуктивність, що вже досить добре, зверніть пильну увагу на цю статтю та скористайтеся прийомами, які ми вам покажемо.
Запобігання запуску програм під час запуску Windows 10
Деякі програми, які ми встановлюємо на своєму комп’ютері, зазвичай налаштовані таким чином, що вони запускаються автоматично при запуску нашого комп’ютера чи пристрою з Windows 10. Це, без сумніву, слід якомога більше уникати, щоб покращити продуктивність нової Windows.
Windows 10 - це операційна система, яка запускається досить швидко, але якщо на додаток до запуску власного програмного забезпечення Microsoft, ми повинні дочекатися запуску інших програм, які не мають нічого спільного з операційною системою, процес може стати більш повільним.
Щоб будь-яка програма не перешкоджала запуску Windows 10, ми повинні запобігти зміні її конфігурації до запуску, просто ввімкнувши комп’ютер. Якщо це вже неможливо, нам доведеться вдатися до опцій, які дає нам нова Windows, щоб уникнути цього. Для цього відкрийте "Диспетчер завдань" і клацнувши правою кнопкою миші в меню «Пуск» натисніть «Запустити від імені адміністратора».
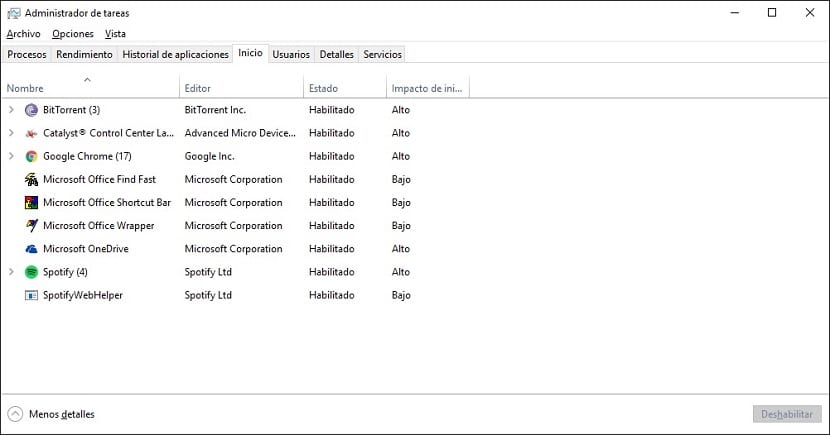
Тепер ми можемо побачити список програм, які запускаються одночасно з увімкненням комп’ютера. Тут ви матимете можливість вимкнути автоматичний запуск програми. Звичайно, будьте обережні з тим, що ви відключаєте, оскільки, можливо, ви залишаєте програму, необхідну для правильного запуску Windows, або навіть комп’ютер непридатний для використання.
Звільніть місце на диску
Якщо ви помітили, що Windows працює дуже повільно, і це коштує вам від початку до відкриття папки, щось насправді не так. Однією з причин може бути тому, що ми заповнили жорсткий диск або SSD, і система не може створити тимчасові файли, необхідні для належної роботи.
Для того, щоб звільнити місце на наших дисках для зберігання, ми повинні відкрити Провідник Windows 10 і перейти до «Комп’ютер». Потім клацнути правою кнопкою миші на диску, який ми хочемо очистити, і відкрити меню «Властивості».
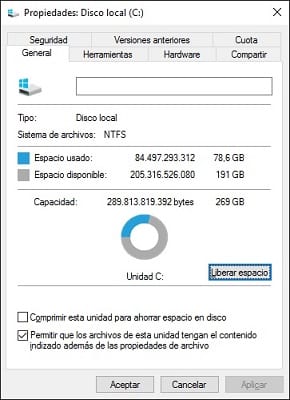
Опинившись у цьому меню, нам просто потрібно вибрати варіант "Звільнити простір".
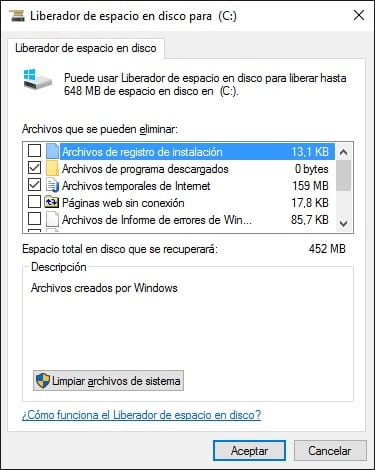
Таким чином ми можемо видалити файли, які ми маємо в кошику, або тимчасові файли, які більше не мають ніякого використання. Залежно від часу, який ми провели, не роблячи цієї простої операції, вільне місце на жорсткому диску може бути більшим або меншим. Якщо ви бачите, що не можете звільнити занадто багато місця, спробуйте видалити файли чи зображення та програму чи гру, якими ви більше не користуєтесь.
Позбудьтеся анімації Windows 10
The Анімація Windows 10 Вони справді прекрасні, але, як і в більшості операційних систем на ринку, вони споживають велику кількість ресурсів, іноді спричиняючи значне падіння продуктивності нашого комп’ютера.
Щоб їх позбутися, а точніше залишити деактивованими, потрібно отримати доступ до «Системи», клацнувши правою кнопкою миші символ Windows, що дає нам доступ до меню «Пуск» у Windows 10.
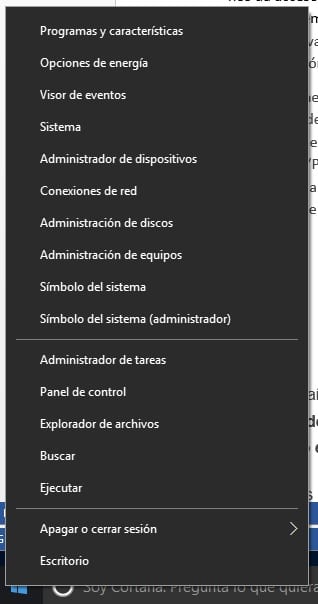
Після того, як ми це зробили успішно, ми повинні ввести "Розширена конфігурація системи" та доступ до "Додаткових параметрів". Тепер у розділі "Продуктивність" натисніть "Налаштування".
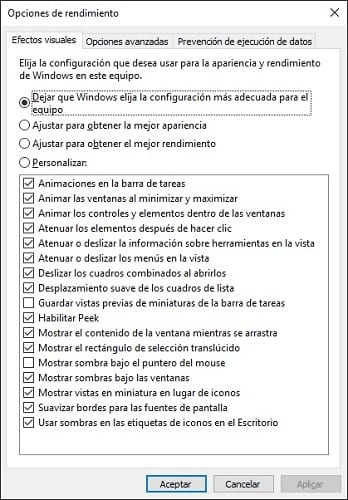
Ми ще не закінчили, і саме на вкладці "Візуальні ефекти" нам доведеться виконати останній крок. Варіанти, які він дає нам спочатку, можна сказати, що вони не найкращі, і найбільш позитивним для будь-якого користувача буде вибір "Налаштувати" та деактивувати все, крім "Згладжені краї для екранних шрифтів". Завдяки цьому ми досягнемо кращої продуктивності, хоча ви можете вибрати, що ви хочете деактивувати, а що - активувати.
Закрийте програми, які відкриті у фоновому режимі
Велика кількість програм має погану звичку продовжувати працювати у фоновому режимі, безпосередньо впливаючи на продуктивність нашого комп’ютера.. Для чого ці програми, нам просто потрібно відкрити «Диспетчер завдань» і, щоб побачити, які з них впливають на продуктивність нашого комп’ютера, може бути достатньо поглянути на стовпці «Процесор» та «Пам'ять».
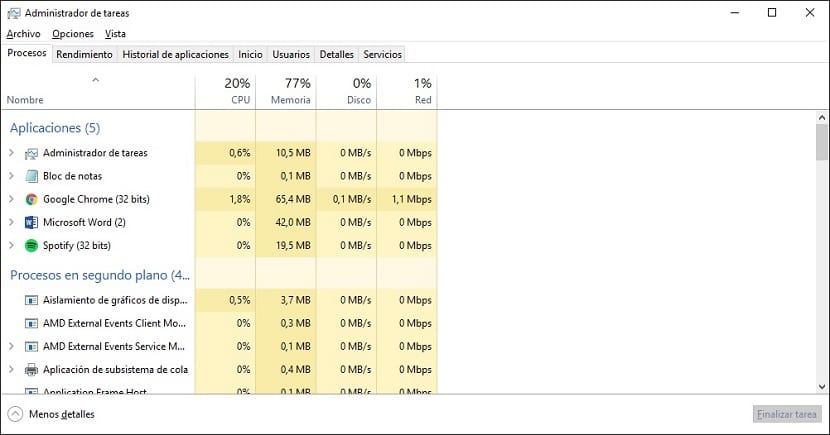
Щоб закрити програму, яку ми можемо дати "Завершити домашнє завдання"Будьте дуже обережні з тим, що ви закриваєте, і перш за все не закривайте програми, які ви не знаєте, що вони є або для чого вони призначені, оскільки це може закінчитися неприємною проблемою для вас.
Якщо це працює не так добре, як ви очікували, можете спробувати переглянути вміст вкладки "Продуктивність". Тут ми можемо дуже детально побачити все або майже все, що відбувається на нашому комп’ютері, і виявити можливі проблеми, які впливають на продуктивність нашого комп’ютера.
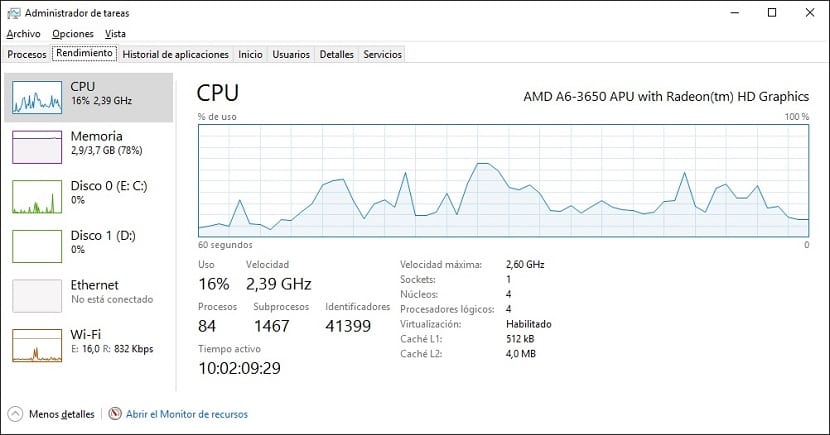
Крім того, у вашому розпорядженні також є монітор ресурсів, який дозволяє нам бачити окремі процеси, що виконуються на нашому комп’ютері.
Запобігання індексуванню вмісту файлу
Більше одного говорять про iІндексація вмісту файлу Це може звучати як китайська, але, звичайно, ви це прекрасно зрозумієте після того, як ми пояснимо це більш-менш простим способом. Індексація складається з читання вмісту файлів, щоб ми могли шукати їх, коли використовуємо пошук Windows 10.
Якщо ви зазвичай не користуєтеся пошуковою системою з будь-якої причини, ви можете зосередитися на інших чотирьох порадах, які ми пояснили, і залишити це осторонь.
Для тих, хто хоче уникнути індексації вмісту файлів у Windows 10, ми повинні клацнути правою кнопкою миші на жорсткому диску або твердотільному диску, а в "Властивості" відключити поле "Дозволити файлам на цьому пристрої мати вміст, що індексується на додаток до властивостей файлу ”.
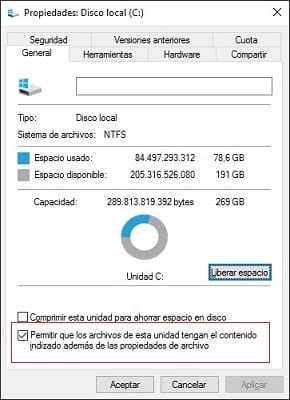
Як тільки ви натискаєте кнопку ОК, процес може бути трохи тривалим, і ми навіть можемо зіткнутися з якоюсь іншою помилкою, коли файли використовуються. Дайте всім їм "Пропустити" або "Пропустити всі", щоб процес завершився правильно.
Чи були деякі з цих порад корисними для поліпшення роботи вашого комп’ютера з Windows 10?.