
Microsoft Word - це інструмент, який ми використовуємо щодня на своєму комп’ютері. Тому важливо знати всілякі прийоми, що полегшують їх використання. У редакторі документів є безліч прийомів та функцій, таких як функція сортування тексту за алфавітом. Це функція, яка, безсумнівно, цікава для багатьох.
Хоча цілком ймовірно, що для багатьох невідома функція в Word. Тому нижче ми покажемо вам кроки, щоб використати їх у редакторі документів. Тому що для тих, хто регулярно ним користується, це функція, яка може представляти великий інтерес, для кращого використання.
Функція сортування тексту за алфавітом це те, що зарезервовано, коли ми використовуємо списки в документі. Отже, якщо у нас є список, для якого ми використовували маркери, ми можемо скористатися цією функцією упорядкування імен або слів цього списку в алфавітному порядку. Це може допомогти у багатьох випадках, особливо коли у редакторі документів є занадто довгий список. Це заощадить нам багато роботи.

Сортувати списки за алфавітом у програмі Word
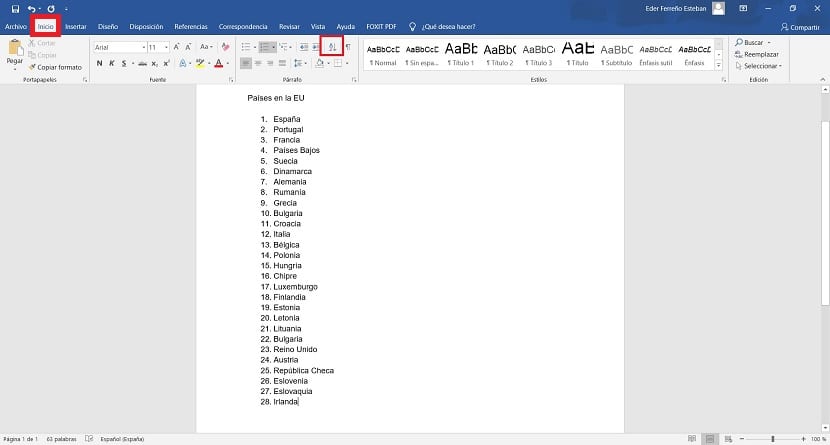
Тому перше, що ми повинні є в Microsoft Word - це список, де є всі види слів або вмісту. Коли ми вже готові до цього списку, ми хочемо мати можливість упорядкувати ці слова за алфавітом. Щоб це стало можливим, у редакторі документів ми знаходимо опцію, яка полегшує їх сортування. Тож ми не збираємося робити це занадто довго.
Коли ми створили список і хочемо замовити його, ми переходимо до меню «Пуск» у програмі Word, розташованої у верхній частині екрана. Тут ми повинні шукати конкретну піктограму, яка допоможе нам відсортувати список за алфавітом. Є про значок, який має літери AZ та стрілку вниз, яку ми знайдемо у верхній частині екрана. Це піктограма, на яку ми повинні натиснути в цьому випадку. Оскільки саме вона дозволить нам упорядкувати відповідний список.
Після того, як ми знайшли цю піктограму, натисніть на неї. Потім на екрані відкриється нове вікно, де нам буде надана можливість налаштувати спосіб упорядкування зазначеного списку. У ньому є кілька методів, тому ми обираємо той, який здається найбільш зручним у цьому плані. Ми можемо вибирати між методом та порядком (за зростанням чи за спаданням). Отже, коли ми вибрали все, нам просто натисніть кнопку прийняти. Цей список буде впорядковано так, як ми хотіли в цьому документі Word. Тож автоматично цей список буде відображатися в тому порядку, в якому ми хочемо.
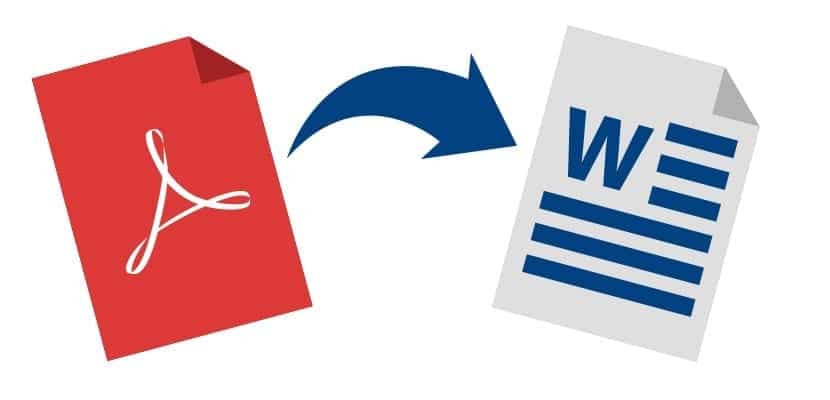
Отже, ми вже використовували функцію в документі. Незалежно від того, наскільки довгі чи короткі списки в Word, ми завжди зможемо використовувати цю функцію в ньому. Безперечно, у випадку, якщо список дуже довгий, це буде хорошою підмогою, оскільки з парою клацань ми отримаємо ідеально упорядкований список без необхідності щось робити для нього. Тому в цих випадках він представлений як функція, що представляє великий інтерес для користувачів у редакторі документів.
Це зручний, простий і швидкий трюк, що нас цікавить у багатьох випадках, коли ми використовуємо редактор. Тому не соромтеся використовувати його у своєму обліковому записі в Word, оскільки варто заощадити час, використовуючи такий спосіб упорядкування списків у ньому. Якщо ви не знали, як це можна зробити, напевно, цей простий прийом цікавить вас у цьому випадку. Ви коли-небудь використовували цю функцію?