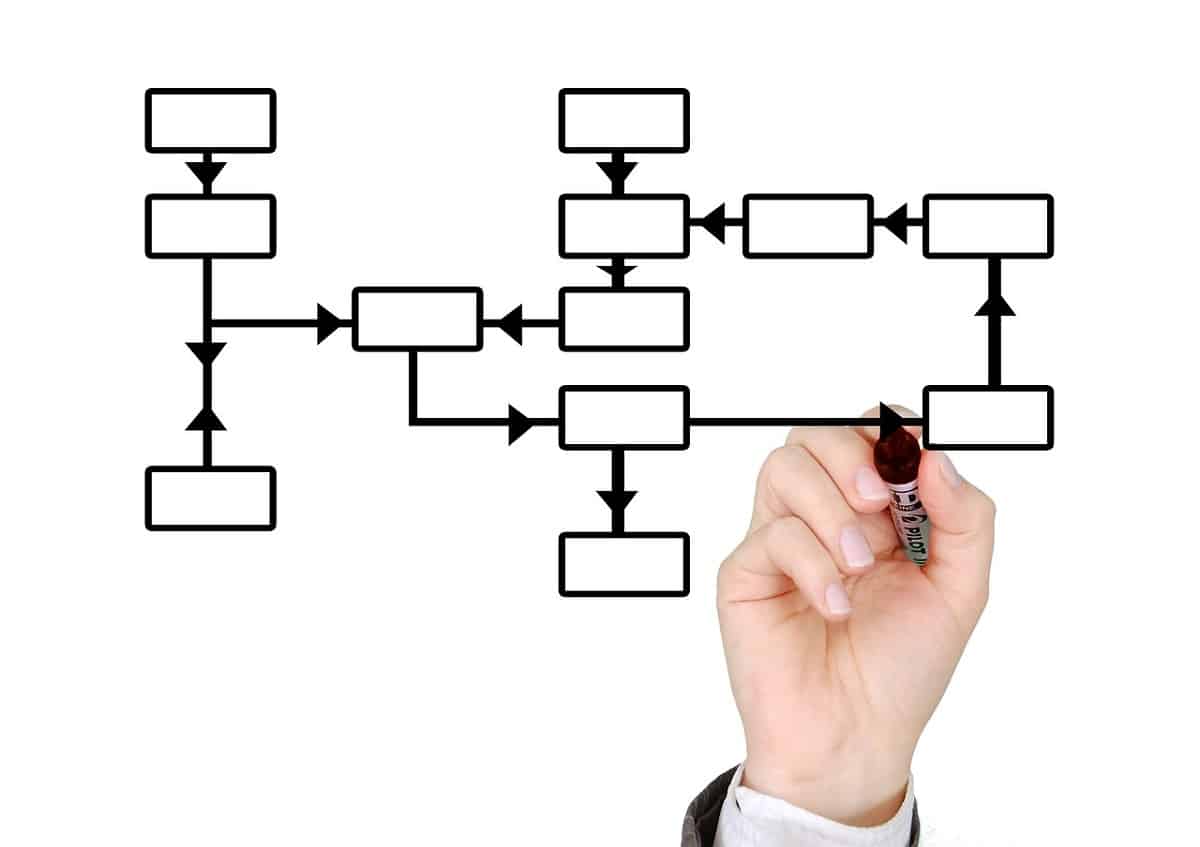
OpenOffice є одним із програмних пакетів автоматизація офісу найбільш використовуваний у світі. Одним із ключів до його успіху є те, що він безкоштовно пропонує рішення, схожі на рішення популярного Microsoft Office. Сьогодні ми зосередимося на одній із найбільш затребуваних функцій
користувачі: як зробити схему в openoffice.
Програма, яку ми будемо використовувати для цього завдання Калькуляція, що ми вже бачили, коли переглядали все, що містило посилку OpenOffice. Ця програма є дуже універсальною програмою для роботи з електронними таблицями, наповненою корисними функціями, еквівалентом Microsoft Office Excel.
Треба сказати, що на відміну від інших платних програм, OpenOffice позбавлені деяких вбудованих автоматичних систем. Це гарний приклад: щоб створити схему, організаційну діаграму або деревоподібну діаграму, нам доведеться зробити вручну, малюнок за малюнком і рядок за рядком. Трохи терпіння. У будь-якому випадку, поради, які ми пропонуємо вам у цій публікації, допоможуть вам досягти цього легше.
Панель інструментів «Малювання»
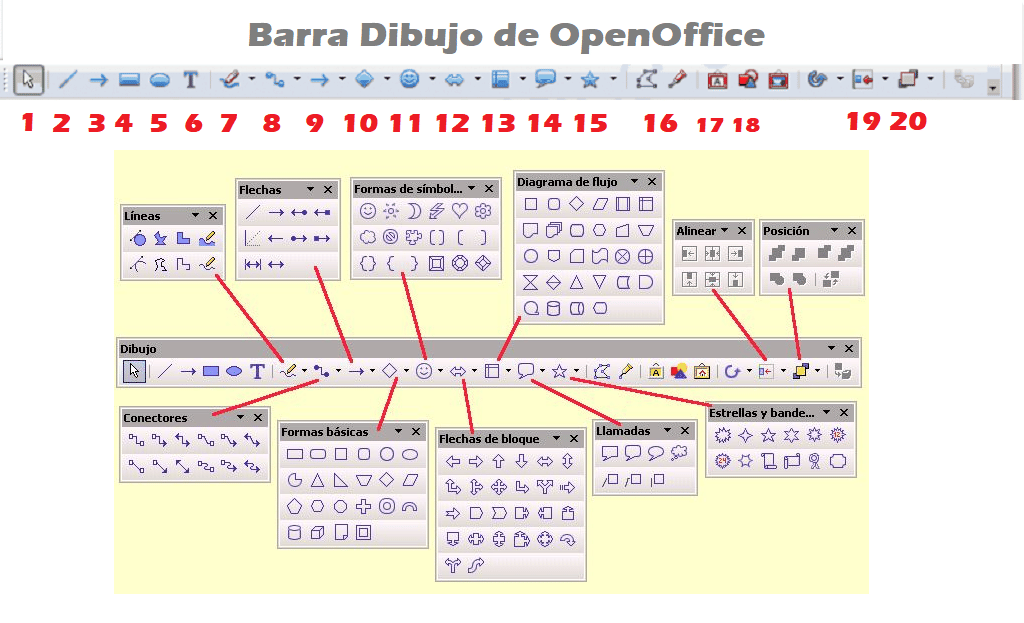
Найпростіший спосіб створити контур у OpenOffice — це використати Панель інструментів «Малювання». За допомогою нього ми зможемо створювати фігури з текстами всередині, а також лінії для з’єднання різних елементів. Щоб показати або приховати цю панель інструментів малювання, ви повинні спочатку перейти до меню "Дивитися" і там виберіть "Панель інструментів".
У цьому барі ми знайдемо все це опції (пронумеровано за схемою на зображенні вище):
- Виберіть зображення або форму.
- Малюйте лінії.
- Вставте стрілку вправо.
- Намалюйте прямокутники.
- Намалюйте еліпси.
- Вставте текст.
- Намалюйте фігуру від руки, використовуючи мишу.
- Вставити з’єднувачі (додаткові параметри в спадному меню).
- Малюйте стрілки в різні боки.
- Вставте основні форми: кола, ромби, квадрати тощо.
- Додайте значки та символи.
- Вставте стрілки у формі блоку.
- Вставте фігури блок-схеми.
- Додати форми виклику.
- Вставте фігури зірок.
- Активуйте точки, щоб мати можливість змінювати форму (у випадку малюнків, створених за допомогою інструменту від руки).
- Вставте шрифт.
- Показує діалогове вікно для вставки зображення.
- Вишикуватися.
- Позиція.
Інструменти є, тепер ми просто повинні використовувати нашу власну творчість перевести в схему те, що ми маємо в голові. Перші кілька разів це може здатися дещо складним, але коли ми ознайомимося з кожною з цих форм і навчимося використовувати всі варіанти, процес стане дуже простим.
Приклад схеми виконаної в OpenOffice

Давайте розглянемо практичний приклад, який завжди більш наочний. Ось як ми зможемо створити схему в OpenOffice простим і нескладним способом:
Перший крок: намалюйте чернетку
Завжди корисно підготувати невеликий ескіз на папері, щоб надати графічної форми ідеї, яку ми хочемо втілити. У Draw є можливість встановити сторінку як a сітка з напрямними або лініями прив’язки. На них ми встановимо рівні і вставимо фігури.
Візуальний приклад, показаний вище, є дуже простою базовою організаційною діаграмою з прямокутними рамками та звичайним простим макетом. Не надто детально, але ідеально підходить для пояснення процесу.
Коли у нас буде готовий «скелет» схеми, ми наповнимо його інформацією.
Другий крок: надайте зміст плану
Ми вставимо текст, що відповідає кожному з квадратів або фігур, які складають схему. Можливо, у деяких випадках необхідно змінити розмір тексту або розмір поля чи фігури, яка його містить. Також час зв’язати різні елементи за допомогою стрілок (хоча з’єднувачі завжди кращі).
Нарешті ми закінчимо більше естетичних аспектів хоча це також важливо, оскільки саме вони допомагають передати ідею чи значення схеми: фон, товщина ліній фігур, кольори заливки, шрифти та кольори текстів тощо.
Висновок
Кінцевий результат нашої схеми залежатиме від її природи, а також від часу та креативності, які ми їй присвятимо. Навчитися створювати контури в OpenOffice має важливий ресурс, який ми зможемо використання в академічній сфері, у професійній сфері та навіть в організації нашого власного приватного життя.