
Windows 10 піклується про максимальний захист наших даних та файлів. Щось важливе на випадок збою або проблеми в операційній системі. Крім того, ми отримуємо доступ до ряду інструментів, які також можуть допомогти або зацікавити ситуацію такого типу. Однією з особливостей, якої багато хто не знає, є історія файлів.
Тому нижче ми розповімо вам все про це ця історія файлів у Windows 10. Оскільки він представлений як інструмент, який може бути дуже корисним у подібних ситуаціях, що дозволить нам краще керувати файлами та захищати їх на випадок, якщо щось трапиться.
Що таке історія файлів у Windows 10

З його назви ми можемо зробити дещо про те, яким може бути цей інструмент. Історія файлів - це інструмент, який було створено для допомогти користувачам захистити свої персональні дані. Це інструмент, який ми можемо постійно активувати та налаштовувати на своєму комп’ютері з Windows 10, щоб він працював автоматично.
Ця історія відповідає за створення резервні копії файлів та даних у нас на комп’ютері. Щоб вони завжди були в безпеці. Отже, якщо щось трапиться з нашим комп’ютером Windows 10, ми знаємо, що все буде в безпеці, оскільки ці резервні копії зроблено.
Однією з переваг цієї історії файлів є те, що вона дуже настроюється. Ми можемо вибрати, які папки ми хочемо захищати цими резервними копіями. Тож ми можемо надати пріоритет певним файлам або даним на комп’ютері. Ви також можете визначити типи файлів, які потрібно скопіювати. Залежно від того, як використовується комп’ютер чи чиясь професія, можуть бути файли, які важливіші.
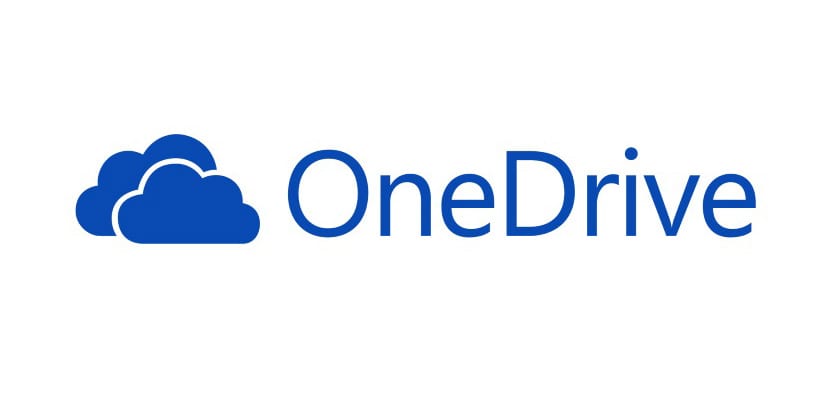
Як його активувати
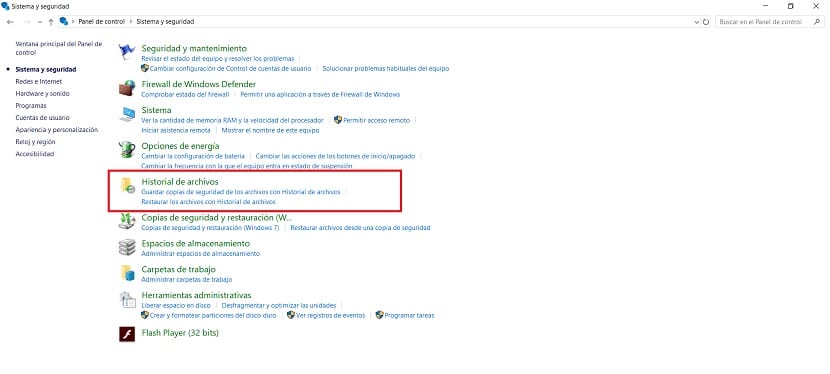
За замовчуванням у Windows 10 ми знаходимо це ця історія файлів вимкнена. Тому, перш ніж почати використовувати його в нашому випадку, перше, що нам потрібно зробити, це активувати його на комп’ютері. Цей інструмент розташований у панелі управління на вашому комп’ютері. Отже, саме туди нам доведеться йти.
Потім ми відкриваємо панель управління, шукаючи термін у рядку пошуку на комп’ютері. Потрапивши в цю панель управління, ми маємо зайти в розділ Система та безпека, який, як правило, є першим на екрані. Далі нам потрібно ввести розділ історії файлів, який є одним із тих, що з’являються на екрані в такому випадку. У цьому розділі перше, що нам потрібно зробити, це перейти до активації того самого. Унизу праворуч є кнопка, яку потрібно натиснути для цього.
Тоді ми можемо постійно починати з його конфігурації. Це ми бачимо на лівій стороні екрана у нас є опція, яка називається select unit. Це дозволяє нам вибрати, з якого дисковода ми хочемо зробити згадані резервні копії, щоб вони були збережені в цій історії файлів, і ми не втратимо дані в будь-який час, коли ми використовуємо наш комп'ютер з Windows 10. Ми можемо вибрати блок або одиниці, які ми хочемо з цього приводу.

На наступному кроці дозволено встановлювати частота, з якою ми хочемо робити ці копії безпеки, що складають історію файлів. Кожен користувач повинен визначити, що він вважає доцільним у своєму випадку, виходячи з того, як вони використовують комп’ютер та обсягу файлів та даних, які вони мають на ньому. Пам'ятайте, що ми завжди можемо це налаштувати, тому, якщо ви щось вибираєте, і це вас не переконує, ви можете налаштувати це знову в майбутньому. Таким чином, ми вже налаштували його на своєму комп’ютері з Windows 10.