
Папки Windows 10 і загалом для всіх операційних систем Windows вони стали великим благом для всіх користувачів. І це те, що вони дозволили нам швидко та легко впорядкувати всі наші документи, зображення чи музичні файли. Простота їх використання та пропоновані нами варіанти дозволяють нам використовувати їх, безумовно, цікаво і багато разів, не надаючи їм значення, яке вони мають у нашому повсякденному житті.
Також будь-яка папка Windows пропонує нам різні хитрощі, щоб ми могли їх максимально стиснути. З цієї причини та через цю статтю ми пропонуємо вам 5 цікавих прийомів, як це зробити, у Windows 10 та будь-якій з версій Microsoft. Якщо ви хочете обробляти свої папки як справжній фахівець, вийміть папір та ручку, щоб робити нотатки, і навчіться використовувати всі варіанти, що стосуються папок, різних версій Windows.
Захистіть папку паролем
Windows 10 приніс із собою величезну кількість новин та нових функцій, в яких можливість захистити наші папки паролем, те, що доступне в багатьох інших операційних системах, які доступні на ринку.
Однак, на щастя, існує багато сторонніх програм, які дозволяють нам захищати наші папки за допомогою пароля. Найвідомішим, який також є безкоштовним, є SecretFolder.
Окрім можливості обмежувати доступ до папок за допомогою пароля, ці папки також більше не будуть видимими у Провіднику Windows, таким чином залишаючи їх поза досяжністю сторонніх очей. Звичайно, навіть якби їх було видно, вони завжди мали б захист паролем.
Змінити розташування папок користувача
Ми всі знаємо, як перемістити папку з одного місця в інше в межах Windows 10 та будь-якої операційної системи Microsoft, але, наприклад, у моєму випадку та з огляду на велику кількість файлів, які я маю на робочому столі, іноді неможливо перемістити папку або будь-який вид архіву.
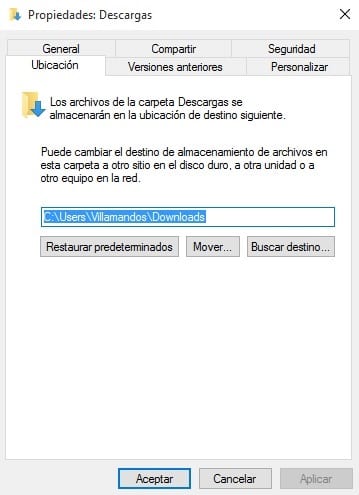
Якщо ми хочемо перемістити будь-яку папку користувача, яку приносить Windows, розміщену за замовчуванням у певне місцеНам залишиться лише отримати доступ до його властивостей (правою кнопкою миші на самій папці) та отримати доступ до меню “Розташування”. Звідси ми можемо легко змінити розташування папок "Завантаження", "Мої зображення" або "Моя музика".
Відкрийте для себе розширені команди папок
Більшість користувачів напевно не знають, що в папках є деякі розширені команди що ми всі можемо використовувати. Я сам цього довго не знав, і після невеликого дослідження мережі мереж написав цю статтю.
Ці розширені команди будуть доступні через меню параметрів, яке ми можемо побачити, натиснувши на папку правою кнопкою миші. Як ви можете бачити на наступному зображенні, вікно розширених команд знаходиться між опціями Вставити ярлик та Параметри спільного доступу.
За цим варіантом треба сказати, що Це не для будь-якого пересічного користувача, і саме для того, щоб отримати справжню користь, ми повинні мати деякі інші знання. Тепер, принаймні, ви знаєте, що воно існує, тому ви можете подумати про поглиблення своїх знань, щоб скористатися ним.
Поліпшіть продуктивність своїх папок
Майже жоден користувач різних операційних систем Windows не знає цього, крім програмного забезпечення Windows Microsoft оптимізує папки відповідно до вмісту, що зберігається всередині. Те, що може здатися великою перевагою, також може стати невеликою незручністю.
І це те, що багато разів у створених нами папках ми не завжди зберігаємо однотипні файли, і багато разів ми зберігаємо різні типи файлів, що дуже ускладнює роботу Windows.
Хороша новина полягає в тому, що ми всі можемо змінити спосіб оптимізації папки. Для цього ви повинні натиснути на нього значком клацніть правою кнопкою миші та перейдіть до меню Властивості. Опинившись у цьому меню, ми повинні отримати доступ до опції Персоналізація.
Тут ми можемо оптимізувати папку, як ми бачимо на наступному зображенні (як правило, більшість папок мають за замовчуванням оптимізацію для "загальних елементів");
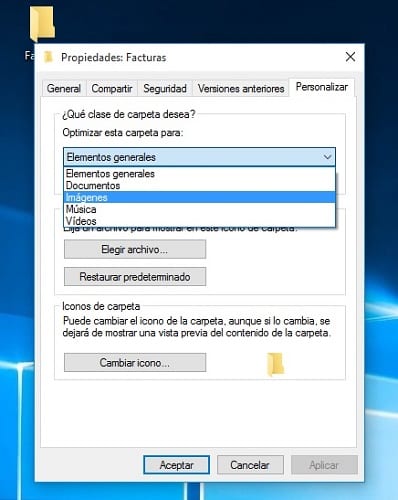
Активуйте режим Бога

Ми вже розповідали вам кілька днів тому через цю статтю, але це дуже хороший спосіб отримати повний контроль над папками та набагато більше налаштувань Windows 10 полягає в активації відомого як Режим бога.
Для цього ми повинні створити нову папку в будь-якому місці вашого комп’ютера та змінити її назву на GodMode.{ED7BA470-8E54-465E-825C-99712043E01C}
З цього моменту ми матимемо ряд доходів до панелі управління, що дозволить нам змінювати налаштування нашого комп’ютера набагато швидше, простіше та ефективніше. Деякі з цих налаштувань пов’язані з папками.
Готові вичавити та скористатися всіма хитрощами, які ми сьогодні показали вам у папках вашої операційної системи Windows?.
Дякуємо за справді корисну інформацію. Нещодавно я оновив свою операційну систему і не знаю багато про Windows 10.
Дякуємо вам за те, що прочитали нам Рогеліо!
Привітання.