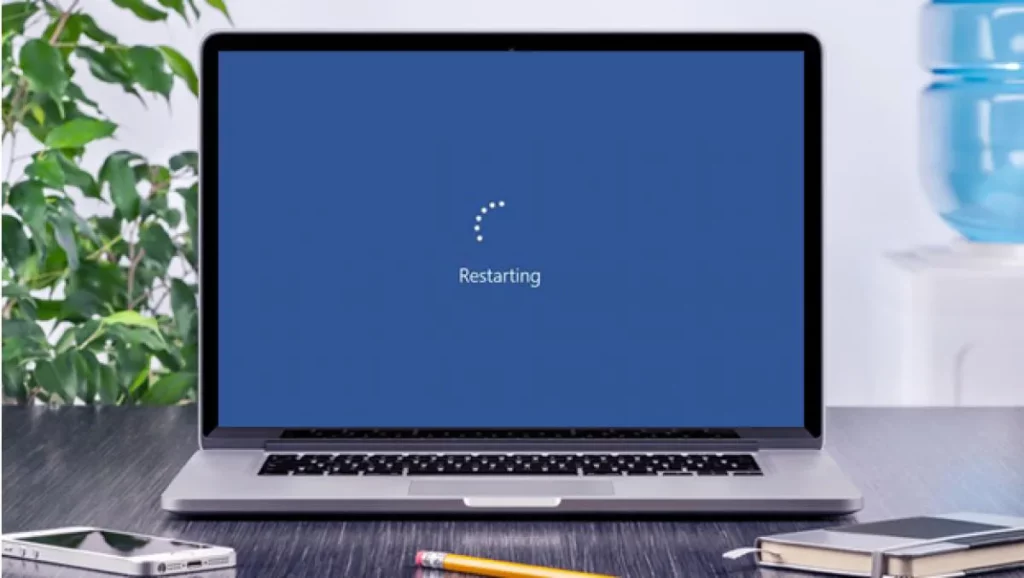Công cụ tìm kiếm Windows 10 là một trong những công cụ thiết thực nhất và được sử dụng nhiều nhất của hệ điều hành Microsoft. Tuy nhiên, trong một số trường hợp, nó có thể không thành công. "Tôi không thể nhập Windows Finder"Nó giống như thể các phím đã ngừng hoạt động. Nếu bạn đã gặp phải lỗi này và không biết phải làm gì để giải quyết nó, chúng tôi mời bạn đọc tiếp.
Sử dụng hộp tìm kiếm, nằm ở góc dưới bên trái của màn hình, là cách cơ bản và hữu ích nhất để thực hiện bất kỳ loại tìm kiếm nào trong hệ thống. Việc sử dụng nó rất đơn giản. Chỉ cần nhấp chuột vào nó sẽ mở ra một hộp với một loạt các tùy chọn: Ứng dụng, Tài liệu, Web, Tìm kiếm Gần đây, v.v. Trong ngắn hạn, nhiều khả năng để tinh chỉnh tìm kiếm và nhận được kết quả chúng tôi mong đợi.

Nhưng điều gì xảy ra khi chức năng này ngừng hoạt động? Một khi chúng ta đã quen với sự thoải mái của công cụ tìm kiếm, rất khó để ngừng sử dụng nó. Nguồn gốc của lỗi có thể rất đa dạng. Và để giải quyết nó thành công, bước đầu tiên là xác định nó. Hãy xem xét tất cả các giải pháp khả thi bên dưới:
Khởi động lại máy tính của bạn
Nó không phải là một đề xuất ban đầu, nhưng có một tài nguyên hoạt động hầu hết thời gian. Không chỉ khi chúng tôi gặp sự cố “Không thể gõ Windows Finder”, mà còn đối với nhiều xung đột hệ điều hành khác.
Vấn đề không phải là tắt máy và bật lại, mà là thực hiện khởi động lại. Đơn giản chỉ cần thực hiện tắt máy bình thường có thể đồng nghĩa với việc đưa PC của chúng ta vào chế độ ngủ đông, điều này sẽ giúp ích rất ít cho chúng ta.
Solucionador de vấn đề về Windows
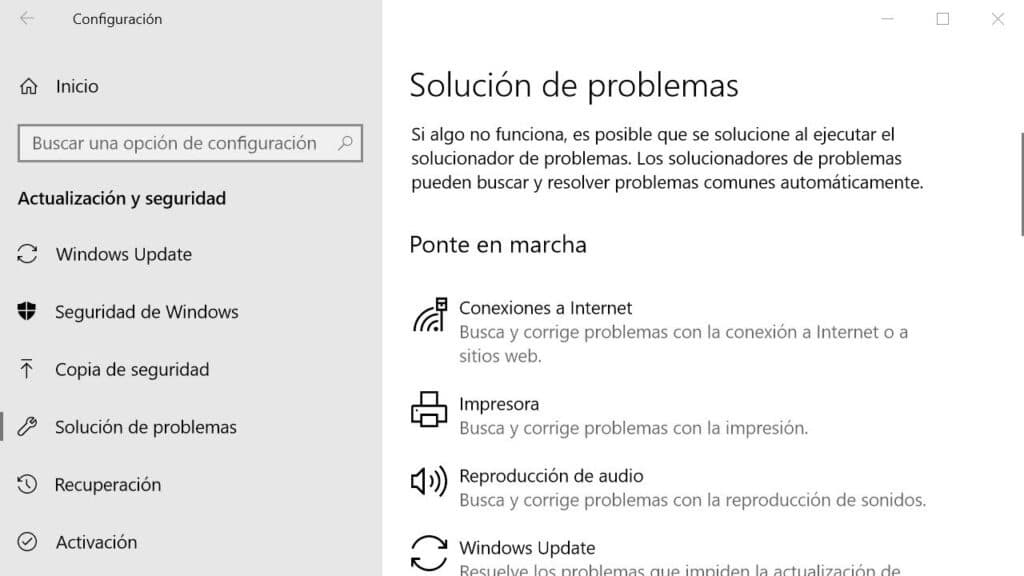
Chúng tôi đã thử khởi động lại, nhưng sự cố vẫn tiếp diễn. Vâng, đã đến lúc thử một cái gì đó khác. Bất chấp danh tiếng xấu của mình, Trình gỡ rối Microsoft Windows nó là một công cụ rất hữu ích. Ngay cả khi anh ta không thể tìm ra chìa khóa để giải quyết vấn đề của chúng ta, ít nhất anh ta sẽ có thể hướng dẫn chúng ta xác định nguồn gốc của nó. Đây là cách chúng ta nên sử dụng nó:
-
- Đầu tiên, chúng tôi mở menu cài đặt windows 10 (bạn phải sử dụng tổ hợp Ctrl + I trên bàn phím).
- Sau đó chúng ta sẽ "Cài đặt" và trong menu, chúng tôi chọn "Cập nhật và bảo mật".
- Sau đó, chúng tôi chọn tùy chọn "Xử lý sự cố".
- Trong menu này, chúng tôi chọn «Tìm kiếm và lập chỉ mục».
- Cuối cùng, chúng tôi nhấp vào nút "Chạy trình gỡ rối."
Sau khi thực hiện các bước này, một cửa sổ mới sẽ được hiển thị trên màn hình, trong đó chúng ta sẽ được hỏi vấn đề tìm kiếm cụ thể mà chúng ta muốn giải quyết là gì. Trực tiếp, chúng tôi có thể viết “Tôi không thể viết trong công cụ tìm kiếm của Windows” và sau đó làm theo các hướng dẫn xuất hiện.
Kiểm tra xem chức năng tìm kiếm đã được kích hoạt chưa
Ngay cả khi chúng ta không nhớ đã chạm vào bất cứ thứ gì, thì dịch vụ tìm kiếm của Windows vẫn có thể bị vô hiệu hóa. Dù bằng cách nào, có một cách dễ dàng để kích hoạt nó một lần nữa thông qua các bước sau:
- Đầu tiên bạn phải sử dụng tổ hợp phím Windows + R.
- Điều này sẽ mở ra một hộp tìm kiếm. Trong đó chúng ta phải viết "Services.msc" và nhấn Enter.
Trong cửa sổ mới mở ra, có tên là «Dịch vụ», chúng tôi tìm kiếm Windows Search và nhấp đúp vào tùy chọn này. - Bước tiếp theo phụ thuộc vào cách hiển thị trạng thái của hàm:
-
- Nếu nó bị vô hiệu hóa, bạn phải nhấp vào "Bắt đầu".
- Nếu nó được kích hoạt (nhưng nó không hoạt động), bạn phải nhấp bằng nút chuột phải và chọn tùy chọn "Khởi động lại".
-
Trong trường hợp Windows Finder hoạt động trở lại sau khi thực hiện việc này, hãy đảm bảo rằng sự cố không tái diễn và chức năng được kích hoạt tự động mỗi khi chúng tôi khởi động Windows. Đây là cách thực hiện:
Một lần nữa chúng ta nhấp chuột phải. Sau đó, trong tab “Chung”, chỉ cần chọn menu thả xuống bên cạnh “Loại khởi động” và chọn Tùy chọn "Tự động".
Khôi phục các tùy chọn lập chỉ mục tìm kiếm
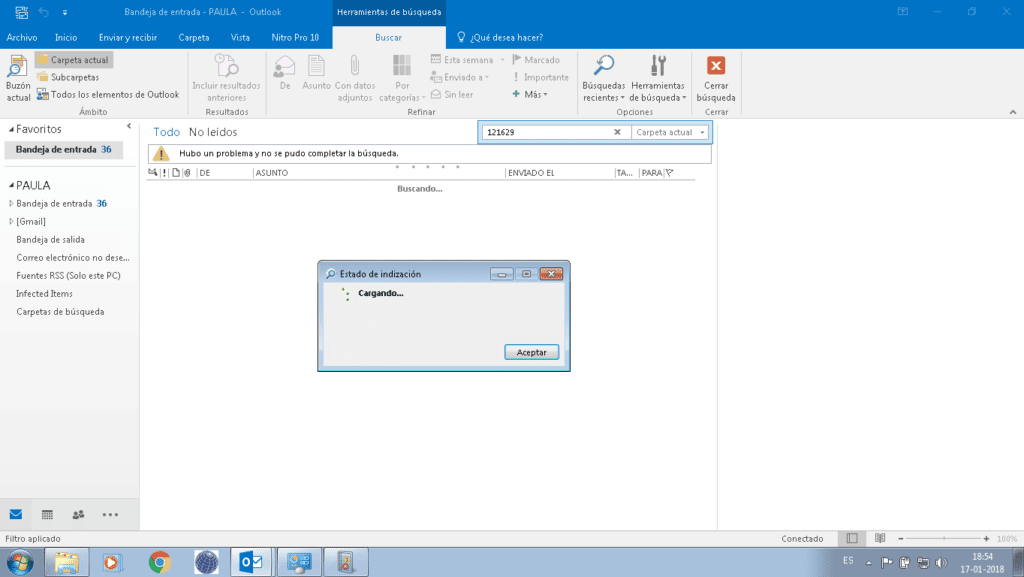
Một lựa chọn cuối cùng khi tất cả những điều trên không hoạt động. Nghe có vẻ lạ, rất có thể Windows 10 đã mất quyền kiểm soát vị trí chính xác của một số tệp và thư mục nhất định, vì vậy không thể giúp chúng tôi tìm thấy chúng. Để khôi phục chức năng này, chúng ta có thể thử khôi phục các tùy chọn lập chỉ mục. Chỉ cần làm theo các bước sau:
- Chúng ta hãy đi đến Bảng điều khiển.
- Trong menu chính được hiển thị cho chúng tôi, chúng tôi chọn "Tùy chọn lập chỉ mục".
- Sau đó bấm vào "Tùy chọn nâng cao". Để tiếp tục, chúng tôi phải xác nhận rằng chúng tôi là quản trị viên hệ thống.
- Chọn tùy chọn "Xây dựng lại" và xác nhận bằng cách nhấn OK. Quá trình xây dựng lại hoặc khôi phục có thể mất vài phút. Mọi thứ sẽ phụ thuộc vào hoàn cảnh của từng máy tính hoặc thiết bị.
Đây là những phương pháp thiết thực nhất để giải quyết vấn đề khó chịu khi không thể sử dụng công cụ tìm kiếm của Windows. Chắc chắn bạn có thể giải quyết vấn đề với một trong số họ.