
Chắc chắn chúng ta đang phải đối mặt với một trong những đặc điểm mà chúng ta có với chúng ta, nhưng chúng tôi chưa bao giờ biết khi nào sử dụng. Đĩa khôi phục Windows có một chức năng cụ thể mà chúng tôi sẽ trình bày chi tiết để bạn có thể sử dụng chúng vào những thời điểm nhất định và những trường hợp đặc biệt.
Một đĩa khôi phục là tương tự như CD hoặc DVds bạn đã mua trên hệ thống PC. Nhờ đĩa đó, người ta có thể quay trở lại hệ thống như ngày đầu. Ngày nay, các nhà sản xuất để lại hình ảnh hệ thống trên một phân vùng của đĩa chính của bạn. Tuy nhiên, chúng cũng có những công dụng khác mà chúng ta sẽ làm sáng tỏ.
Đĩa khôi phục Windows, ngoài việc cho phép bạn cài đặt lại Windows, bao gồm các công cụ để khắc phục sự cố Sự cố cứu mạng nếu hệ thống không thể khởi động lại.
Một phần của những công cụ đó là vào thời điểm của hệ thống. Nếu PC không khởi động được, một menu xuất hiện cho phép khởi động PC ở Chế độ An toàn hoặc từ cấu hình chức năng cuối cùng. Điều này đã thay đổi trong Windows 10. Bây giờ bạn cần những công cụ đó trên USB Boot và tất cả chúng ta nên giữ một công cụ ở một nơi an toàn được đánh dấu "trong trường hợp khẩn cấp".
Cách tạo đĩa khôi phục Windows
- Điều đầu tiên là phải có một Thanh USB 8 hoặc 16 GB
- Chúng tôi đến bảng điều khiển cửa sổ bằng cách nhấp chuột phải vào biểu tượng bắt đầu của Windows và nhấp vào tìm kiếm «Tạo đơn vị khôi phục»
- Chúng ta nhấp vào tùy chọn đó và cửa sổ tạo đơn vị khôi phục sẽ xuất hiện. Chúng tôi nhấp vào «Tạo một bản sao lưu ...«
- Chúng tôi theo dõi hướng dẫn trên màn hình và chúng tôi sẽ chuẩn bị sẵn bộ phận khôi phục
Bây giờ khi bạn khởi động PC, sau khi vượt qua màn hình Bios, bạn có thể nhấn một trong các phím Fx (f5 hoặc f6) để vào menu khởi động Các cửa sổ. Từ đó, bạn phải chọn đĩa USB được tạo để bắt đầu quá trình. Đây sẽ là các tùy chọn mà bạn sẽ thấy khi nó bắt đầu:
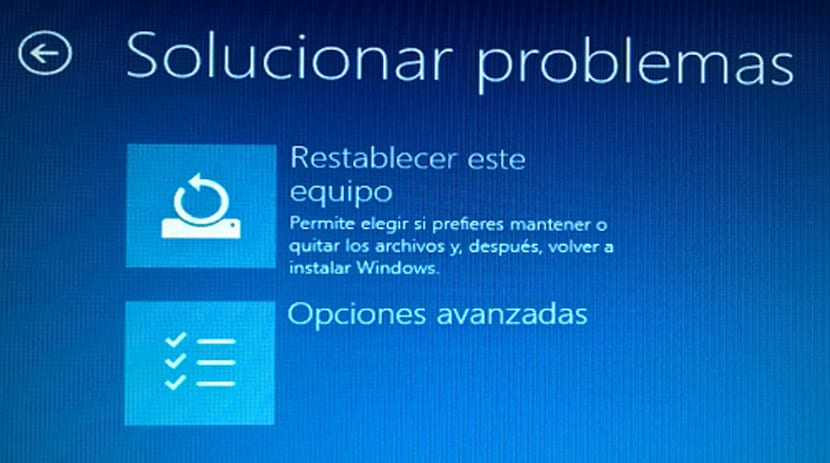
- Khôi phục từ đĩa: tùy chọn đầu tiên này cho phép bạn cài đặt lại Windows. Với nó, bạn sẽ mất tất cả dữ liệu và ứng dụng đã cài đặt. Đó là một bản cài đặt Windows sạch sẽ
- Nâng cao: tùy chọn thứ hai cho phép bạn giải quyết cài đặt Windows theo nhiều cách khác nhau với menu nâng cao:
- Khôi phục hệ thống- Sử dụng tùy chọn này để khôi phục hệ thống về điểm khôi phục nơi mọi thứ đang hoạt động. Nó không ảnh hưởng đến dữ liệu, nhưng nó ảnh hưởng đến các chương trình đã cài đặt, vì nó thay thế sổ đăng ký Windows bằng phiên bản trước
- Khôi phục hình ảnh hệ thống: Nếu bạn đã sử dụng công cụ sao lưu trong Windows 10, đây sẽ là công cụ thích hợp. Bạn có thể khôi phục hình ảnh của PC tại thời điểm nó được tạo, bao gồm tất cả dữ liệu và chương trình được cài đặt tại thời điểm đó
- Bắt đầu sửa chữa: Đây gần như là một hộp đen, trong đó nó cho bạn biết rằng nó đang cố gắng khắc phục sự cố, nhưng nó không nói rằng nó đang "làm". Đây là lần đầu tiên nên được thử, vì nó là nhanh nhất và ít xâm lấn nhất
- Dấu nhắc lệnh- Nhiều cách khắc phục sự cố có thể được sử dụng ở đây và được để cho người dùng nâng cao có thể sử dụng nó
- Hoàn nguyên về bản dựng trước: đưa PC về bản dựng trước, nơi mọi thứ đều hoạt động
