
Ổ cứng của máy tính là một thứ quan trọng về nhiều mặt. Cũng bởi vì trong đó chúng ta lưu trữ một lượng lớn dữ liệu, có thể là dữ liệu quan trọng hoặc riêng tư. Vì vậy, chúng tôi không muốn bất kỳ ai có quyền truy cập vào chúng bất cứ lúc nào. Một giải pháp có thể được sử dụng trong trường hợp này là cung cấp mật khẩu cho ổ đĩa.
Đó là thứ mà chúng ta có sẵn, mặc dù nhiều người không hề hay biết. Do đó, dưới đây chúng tôi sẽ chỉ cho bạn cách đặt mật khẩu cho ổ cứng này. Điều này sẽ giúp chúng tôi ngăn chặn ai đó truy cập vào dữ liệu này mà không có sự cho phép của chúng tôi.
Quá trình này là để mã hóa, mà chúng tôi sử dụng công cụ mà chính Microsoft cung cấp cho chúng tôi. Có thể nhiều bạn nghe quen thuộc, vì công cụ này là BitLocker. Nó là một chương trình chịu trách nhiệm mã hóa ổ cứng hoặc bất kỳ đơn vị lưu trữ nào khác mà chúng ta muốn và sau đó cho phép chúng ta thiết lập mật khẩu trên đó, do đó bảo vệ nó. Rất thoải mái khi sử dụng.

Điều bình thường là BitLocker được cài đặt theo mặc định trong tất cả các phiên bản Windows. Vì vậy, bạn có thể tìm kiếm trên máy tính của mình để xác minh rằng bạn có công cụ này. Trong trường hợp bạn chưa cài đặt, bạn có thể tải xuống dễ dàng bất cứ lúc nào. Bạn có thể làm điều đó trong liên kết này, mà chính Microsoft cung cấp. Vì vậy, trong trường hợp bạn không có nó, bạn có thể có nó mọi lúc mà không có vấn đề gì. Tất nhiên, nó là một ứng dụng miễn phí để tải xuống.
Mật khẩu ổ cứng
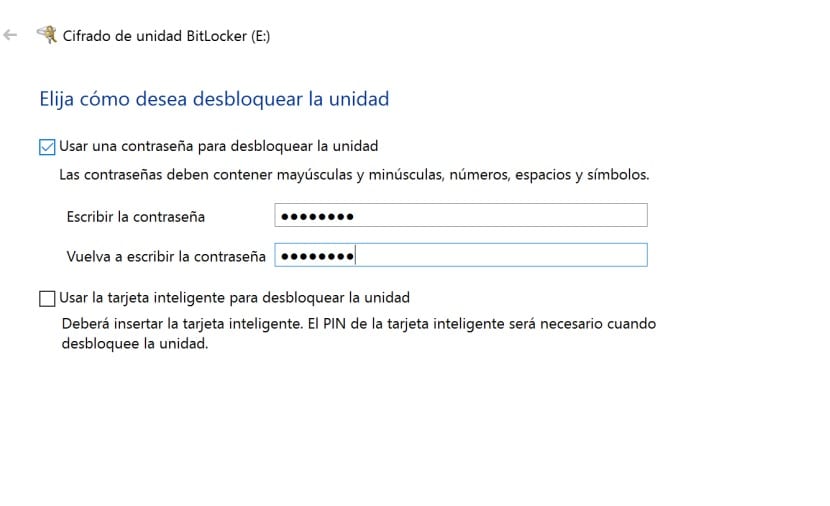
Chúng ta phải mở trình khám phá tệp của máy tính và đi tới Máy tính này. Ở đó chúng ta phải xác định vị trí ổ đĩa chúng tôi muốn có một mật khẩu. Nó không nhất thiết phải là ổ cứng, vì chúng ta cũng có thể thực hiện việc này với các ổ đĩa ngoài, chẳng hạn như máy tính xách tay hoặc bộ nhớ USB. Vì vậy, chúng tôi có thể thực hiện cùng một quy trình với tất cả các loại đơn vị lưu trữ mà chúng tôi sử dụng trong Windows.
Chúng ta nhấp chuột phải vào ổ cứng. Chúng ta sẽ nhận được một menu ngữ cảnh trên màn hình, nơi chúng ta có một số tùy chọn. Một trong những tùy chọn là Kích hoạt BitLocker, để kích hoạt quá trình này mọi lúc. Sau đó, một cửa sổ mới sẽ mở ra trên màn hình, nơi quá trình này bắt đầu. Điều đầu tiên sẽ được hiển thị cho chúng ta là một màn hình để chọn phương pháp. Vì vậy, chúng tôi có thể nhấp vào sử dụng mật khẩu và sau đó chúng tôi sẽ phải nhập mật khẩu mà chúng tôi muốn sử dụng để khóa đơn vị đó. Chúng ta phải viết nó hai lần trong trường hợp này.
Sau đó, chúng tôi được hỏi chúng tôi muốn mã hóa bao nhiêu ổ cứng này. Người đầu tiên trong số họ, lđể mã hóa không gian đang sử dụng, nó nhanh hơn và hữu ích hơn cho chúng tôi. Vì điều khiến chúng tôi quan tâm chính là những dữ liệu mà chúng tôi đã lưu trữ trong đó không thể truy cập được nếu không có mật khẩu. Vì vậy, chúng tôi chọn cái đầu tiên. Cuối cùng, bạn sẽ hỏi chúng tôi sau chế độ bạn muốn chúng tôi sử dụng trong quá trình này, để nó được hoàn thành. Tùy chọn tốt nhất trong trường hợp này là sử dụng chế độ tương thích.

Bằng cách này, chúng tôi đã mã hóa ổ cứng này. Có nghĩa là khi ai đó muốn nhập nó, họ sẽ phải sử dụng mật khẩu mà chúng tôi đã thiết lập. Đây là thứ sẽ ngăn không cho ai đó truy cập vào nó mà chúng ta không muốn có nó. Vì vậy, nó là một cách tốt để bảo vệ thông tin có trong đó. Ngoài ra, chúng ta cũng có thể thực hiện quá trình này với bất kỳ loại thiết bị lưu trữ nào khác. Vì vậy, nếu bạn có bộ nhớ USB hoặc ổ cứng di động, nơi bạn có dữ liệu mà bạn không muốn bị mất, bạn có thể làm điều đó một cách dễ dàng và do đó ngăn ai đó nhìn thấy nó.