
Máy tính Windows 10 của chúng tôi có đầy đủ các ứng dụng mà chúng tôi sử dụng hàng ngày. Có những ứng dụng mà chúng tôi sử dụng thường xuyên hơn và những ứng dụng khác không quá tiện dụng. Vì vậy, không phải lúc nào chúng ta cũng mở một ứng dụng theo cùng một cách, điều này là hợp lý. Thực tế là chúng ta có một số cách khác nhau để có thể chạy một ứng dụng trên máy tính của mình.
Chúng tôi sẽ nói chuyện với bạn về điều này dưới đây. Bởi vì chúng tôi sẽ cho bạn thấy một số những cách chúng tôi hiện có sẵn để chạy các ứng dụng trong Windows 10. Vì vậy, tùy thuộc vào loại ứng dụng hoặc tần suất sử dụng, bạn sẽ tìm ra cách phù hợp với mình.
Nó có thể xảy ra rằng cách chúng ta thường sử dụng để chạy các ứng dụng không phải lúc nào cũng hoạt động. Vì vậy, rất tốt nếu có các phương pháp bổ sung khác, tránh trường hợp một cách không cho kết quả như mong đợi.
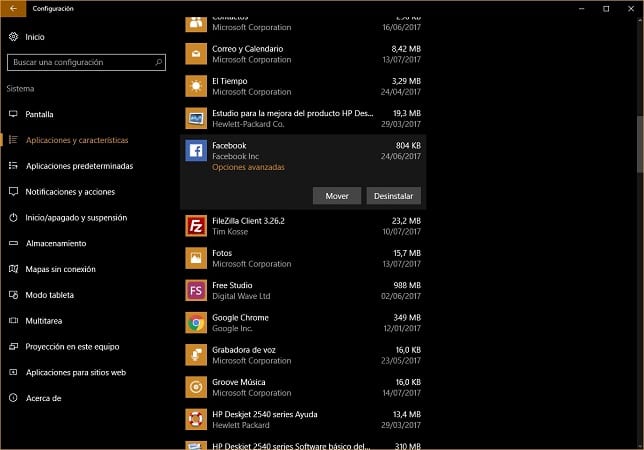
Thanh tìm kiếm
Ở cuối màn hình, chúng ta có thanh tác vụ và hầu hết người dùng Windows 10 đều có thanh tác vụ ở đó Thanh hoặc hộp tìm kiếm, thuộc về Cortana. Chúng ta có thể sử dụng nó để chạy một ứng dụng. Chúng tôi chỉ cần đặt con trỏ vào hộp tìm kiếm này và viết tên của ứng dụng chúng tôi muốn chạy hoặc bắt đầu viết nó.
Trong vài giây, chúng tôi sẽ nhận được danh sách các ứng dụng phù hợp, trong trường hợp có nhiều hơn một ứng dụng. Tất cả những gì chúng ta phải làm là nhấp vào một trong những chúng tôi muốn thực hiện và trong vài giây, nó sẽ mở trên màn hình. Bằng cách này, chúng tôi đã chạy một ứng dụng trên máy tính. Đơn giản, mặc dù nó phụ thuộc vào hoạt động thích hợp của Cortana trong vấn đề này.
Cửa sổ chạy
Một cách khác, ít được sử dụng hơn, khi mở các ứng dụng trong Windows 10 là lợi thế của Execute. Chúng ta có thể tận dụng nó, mặc dù trong trường hợp này, chúng ta phải biết tên của tệp thực thi của ứng dụng nói riêng. Tuy nhiên, nếu đó là một ứng dụng mà bạn sử dụng thường xuyên và nó gây ra cho bạn sự cố khi thực thi, thì đây có thể là một cách tốt để tránh vấn đề này.
Đối với điều này, chúng ta phải sử dụng tổ hợp phím Win + R và nó sẽ mở ra một lợi thế chạy hệ thống. Trong đó, chúng ta phải viết tệp thực thi của ứng dụng mà chúng ta muốn mở. Là một tệp thực thi, nó phải luôn kết thúc theo cùng một cách ".exe". Khi chúng tôi đã viết nó, chúng tôi cung cấp cho nó để chấp nhận và ứng dụng sẽ chạy ngay lập tức.
Quản lý tác vụ
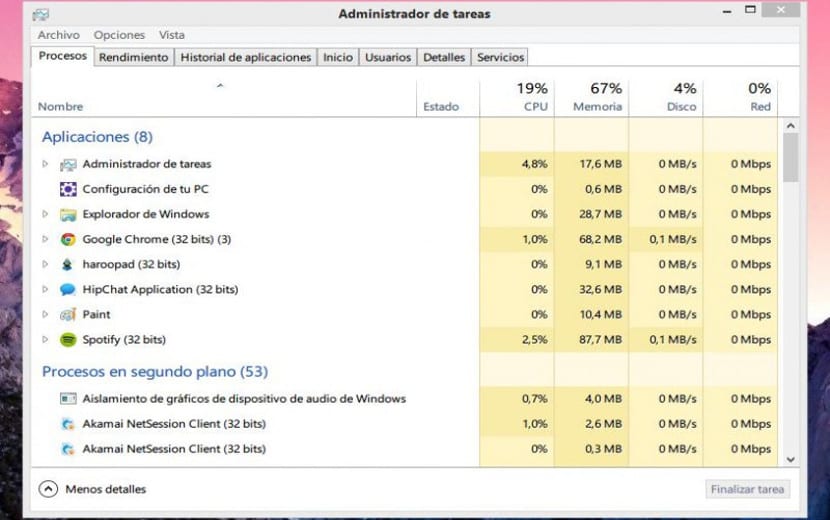
Một phương pháp khác mà chúng ta có để chạy các ứng dụng trong Windows 10 là thông qua trình quản lý tác vụ. Nó hoạt động theo cách tương tự như phương pháp mà chúng tôi vừa đề cập trước đây. Để làm được điều này, điều đầu tiên chúng ta phải làm là mở trình quản lý tác vụ trên máy tính. Nó có thể được thực hiện bằng cách sử dụng tổ hợp phím Ctrl-Alt-Del và chọn quản trị viên trong các tùy chọn xuất hiện trên màn hình.
Khi chúng tôi đã mở nó, chúng tôi phải nhấp vào tệp ở trên cùng của quản trị viên. Chúng tôi sẽ có một số tùy chọn và chúng ta phải chọn "thực thi nhiệm vụ". Bằng cách nhấp vào nó, một cửa sổ chạy sẽ xuất hiện trên màn hình, giống như cửa sổ chúng ta đã sử dụng trước đây.
Vì vậy, những gì chúng ta phải làm bây giờ là viết ứng dụng có thể thực thi mà chúng tôi muốn mở trong Windows 10. Sau khi hoàn tất, chúng tôi nhấp vào OK và ứng dụng sẽ mở sau vài giây.
Tìm tệp thực thi
Tất cả các ứng dụng mà chúng tôi đã cài đặt trong Windows 10 đều có tệp thực thi. Không có ngoại lệ trong vấn đề này. Do đó, chúng tôi có thể tìm kiếm tệp thực thi của ứng dụng nói trên để buộc ứng dụng khởi động. Để làm điều này, chúng ta phải đi đến một lộ trình cụ thể, thường giống nhau trên hầu hết các máy tính. Phổ biến nhất là các tệp thực thi này nằm trong C: \ Program Files hoặc C: \ Program Files (x86).
Nói chung, chúng ta thường có hệ điều hành và các tệp được cài đặt trong C. Có thể có người dùng có ổ đĩa khác cho việc này, trong trường hợp này, bạn phải chuyển đến ổ đĩa mà bạn đã cài đặt các ứng dụng máy tính. Khi vào bên trong, bạn chỉ cần đi đến thư mục của ứng dụng được đề cập và tìm tệp thực thi của nó. Bạn sẽ nhận ra nó vì nó kết thúc bằng .exe. Bạn nhấp đúp vào nó và chỉ trong giây lát, ứng dụng sẽ bắt đầu hoạt động.
Sử dụng menu bắt đầu
Cuối cùng, một cách mà hầu hết người dùng đều biết trong Windows 10 là sử dụng menu bắt đầu. Nếu chúng ta nhấp vào biểu tượng menu bắt đầu, ở dưới cùng bên trái của màn hình, toàn bộ menu sẽ xuất hiện trên màn hình và ở đó chúng tôi cũng tìm thấy các ứng dụng mà chúng tôi đã cài đặt trên máy tính. Do đó, vấn đề là tìm kiếm tên của ứng dụng mà chúng ta muốn mở.
Đây là một phương pháp đã biết, mặc dù không phải lúc nào nó cũng hoạt động theo cách bạn muốn. Do đó, đôi khi chúng ta có thể buộc phải sử dụng các cách khác để chạy các ứng dụng trong Windows 10.