
Tắt máy tính là việc chúng ta thường làm theo cách tương tự Và một lần nữa. Nhưng thực tế là Windows 10 cung cấp cho chúng ta nhiều cách để thực hiện quá trình này. Vì vậy, chúng tôi có thể bạnnói những cách khác nhau để tắt máy tính của chúng tôi tùy thuộc vào tình huống mà chúng ta đang ở tại thời điểm đó.
Với ý nghĩ này, dưới đây chúng tôi để lại cho bạn một một loạt các cách chúng ta có thể sử dụng để tắt máy tính Windows 10 của mình. Tất cả chúng đều hoạt động cho mục đích này, nhưng có thể có một số tiện ích hơn hoặc đơn giản là thú vị hơn khi xem chúng hoạt động như thế nào.
Như vậy, bạn có thể khám phá một cách mới để tắt máy tính điều đó dễ dàng hơn cho bạn so với quy trình bạn thực hiện hàng ngày. Chúng tôi hy vọng bạn sẽ tìm thấy chúng hữu ích.
Tắt Windows 10 bằng bàn phím
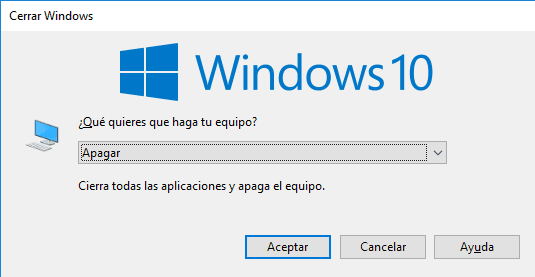
Đây là cách nhanh nhất và thoải mái nhất để tắt máy tính, thoải mái hơn so với sử dụng chuột. Ngoài ra, chúng tôi có hai cách khả thi để thực hiện việc này, vì có một số phím tắt cho phép chúng tôi tắt máy tính một cách đơn giản.
Đầu tiên là chuyển đến màn hình nền rồi nhấn Alt + F4. Làm điều này sẽ mở ra một cửa sổ và chúng ta chỉ cần Nhấn Enter và máy tính sẽ bắt đầu tắt. Nếu muốn truy cập màn hình nền nhanh hơn, chúng ta có thể nhấn tổ hợp phím Windows + D trên bàn phím.
Cách thứ hai trong trường hợp này là nhấn Windows + X, giống như nhấp chuột phải vào menu bắt đầu. Khi chúng tôi làm điều này, chúng tôi sẽ có các tùy chọn để tắt hoặc đăng xuất. Một cách khác là nhấn Windows + X và nhấn phím G hai lần. Thao tác này sẽ tắt máy tính.
Tạo lối tắt trong Windows 10
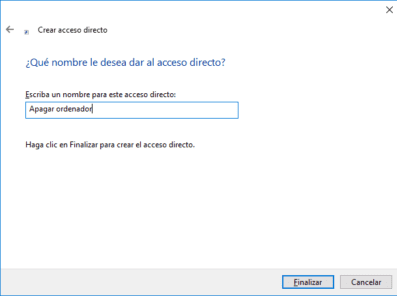
Windows 10 cung cấp cho chúng ta tùy chọn tạo phím tắt để tắt máy tính. Đó là một lựa chọn rất thoải mái và đơn giản để thực hiện. Để làm điều này, chúng ta phải nhấp chuột phải vào màn hình nền hoặc vào một thư mục. Chúng tôi đã đi đến một lần nữa và ở đó chúng tôi đã nhấp vào lối tắt mới. Trong cửa sổ đầu tiên xuất hiện, chúng ta phải viết như sau: tắt máy.exe -s.
Đây là lệnh cho phép bạn tắt máy tính. Sau khi nhập, chúng ta chuyển đến cửa sổ tiếp theo và chúng ta chỉ cần đặt tên cho quyền truy cập trực tiếp này. Chúng ta có thể gọi nó là "tắt máy tính" hoặc bất cứ điều gì chúng ta muốn. Nhưng lần sau khi chúng tôi chạy nó, máy tính sẽ tắt.
Tắt Windows 10 bằng cách đếm ngược
Đây là một cách có một số điểm tương đồng với việc tạo phím tắt. Vì vậy sẽ không khó để bạn kích hoạt. Trên thực tế, quá trình này hoàn toàn giống nhau. Vì vậy, chúng tôi nhấp chuột phải vào màn hình, chúng tôi đi đến phím tắt mới và mới và chúng tôi đợi cửa sổ đầu tiên mở ra.
Trong trường hợp này, chúng ta phải nhập nội dung sau vào cửa sổ đó: tắt máy.exe -s -t XXX. Ba chữ X đại diện cho số giây bạn muốn nhập cho đã nói đếm ngược. Do đó, bạn có thể đặt con số bạn muốn trong trường hợp này, hoặc shutdown.exe -s -t 100 hoặc shutdown.exe -s -t 30. Bất cứ điều gì bạn cho là phù hợp.
Tắt Windows 10 bằng giọng nói bằng Cortana
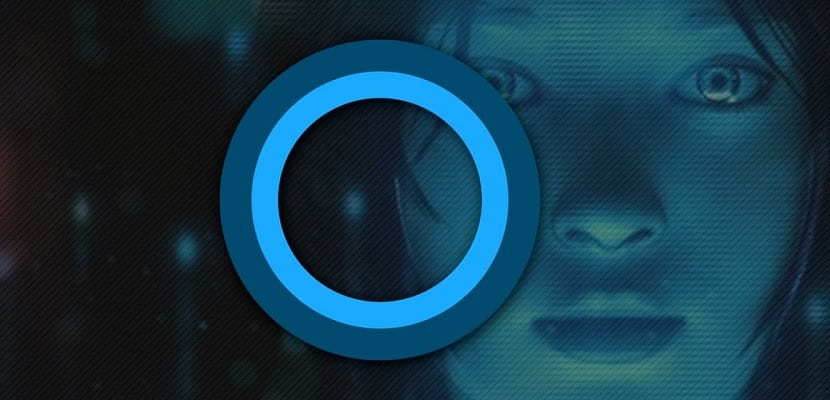
Máy tính Windows 10 có trợ lý Cortana. Một sự thật trợ lý được nói ra, chúng tôi không khai thác tối đa. Nhưng, chúng ta có thể sử dụng nó để tắt máy tính của mình một cách rất đơn giản. Đơn giản chỉ cần sử dụng một lệnh thoại. Do đó, chúng tôi không phải làm bất cứ điều gì và Cortana sẽ phụ trách việc tắt máy tính.
Nếu chúng ta có Windows 10 Fall Creators Update, thì chúng ta chỉ cần sử dụng lệnh thoại. Chúng tôi sẽ yêu cầu anh ấy tắt máy tính hoặc đăng xuất nếu chúng tôi muốn. Nhưng nếu chúng ta có một phiên bản cũ hơn, thì chúng ta phải làm theo một quy trình khác.
Trong trường hợp này, chúng ta phải truy cập địa chỉ này trên máy tính: C: \ Users \ nombreUsuario \ AppData \ Roaming \ Microsoft \ Windows \ Start menu \ Programs. Ở đó, chúng ta phải tạo một lối tắt bằng cách sử dụng văn bản này: tắt máy.exe -s.
Chúng tôi đặt tên cho lối tắt, như chúng tôi đã làm trước đây và chúng tôi đặt tên cho phím tắt. Bằng cách này, lần tới khi chúng tôi yêu cầu Cortana tắt máy tính, những gì cô ấy sẽ làm là chạy phím tắt đã nói. Một cách khác rất thoải mái.