
Theo thời gian, khi chúng ta sử dụng máy tính Windows 10, chúng ta thường phải cài đặt nhiều ứng dụng trên đó. Điều này có nghĩa là nó chiếm nhiều không gian và theo thời gian, chúng tôi phải xóa một số. Đặc biệt là vì có những ứng dụng mà chúng ta không bao giờ thực sự sử dụng trên máy tính. Vì vậy, chúng tôi có thể giải phóng dung lượng.
Cách xóa ứng dụng trong Windows 10 rất đa dạng. Vì sự thật là chúng tôi có sẵn các phương pháp khác nhau để có thể làm được điều đó. Do đó, chúng tôi chỉ cho bạn một số phương pháp dưới đây sẽ giúp bạn trong quá trình này. Bằng cách này, bạn sẽ có thể chọn một trong những thoải mái nhất cho bạn trong trường hợp của bạn.
Từ bảng điều khiển
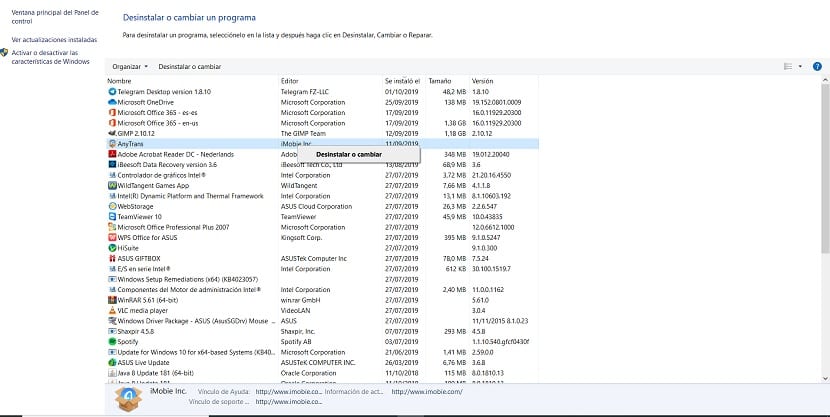
Mặc dù thực tế là bảng điều khiển đã giảm trọng lượng trong Windows 10, nó vẫn phương pháp cổ điển để xóa ứng dụng trên máy tính của chúng tôi. Do đó, nó luôn là một phương pháp mà chúng ta có thể sử dụng trong trường hợp của mình. Trong thanh tìm kiếm trên máy tính, chúng ta phải nhập bảng điều khiển, để có thể truy cập nó trên máy tính. Bảng điều khiển này sau đó sẽ mở ra.
Khi vào bên trong bảng điều khiển, chúng ta phải vào phần chương trình và sau đó nhập chương trình gỡ cài đặt. Nó sẽ hiển thị cho chúng ta sau đó danh sách đầy đủ các ứng dụng mà chúng tôi đã cài đặt trong Windows 10. Chỉ cần quan sát xem chúng tôi muốn xóa cái nào khỏi máy tính là xong. Chúng tôi chọn nó và nhấp vào tùy chọn gỡ cài đặt, để quá trình có thể bắt đầu trên máy tính.
Cài đặt Windows 10
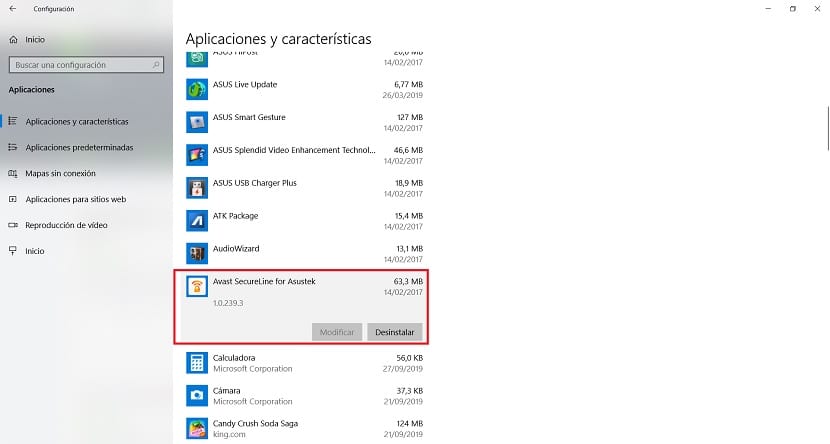
Trong phiên bản mới nhất của hệ điều hành cấu hình đã được hiện diện, với ngày càng nhiều chức năng. Chúng tôi cũng có thể sử dụng nó để loại bỏ những ứng dụng mà chúng tôi không còn muốn có trên máy tính của mình. Như bạn đã biết, trong cấu hình, chúng tôi tìm thấy một phần ứng dụng. Cũng từ phần này, chúng ta có khả năng loại bỏ các ứng dụng khỏi máy tính.
Chúng ta mở cấu hình Windows 10, sử dụng tổ hợp phím Win + I. Khi vào bên trong, chúng tôi vào phần ứng dụng và ở đó chúng tôi tìm thấy danh sách tất cả những ứng dụng mà chúng tôi đã cài đặt trên máy tính của mình. Bạn sẽ chỉ phải nhấp vào ứng dụng được đề cập và Bạn sẽ nhận được tùy chọn gỡ cài đặt bên cạnh nó. Do đó, bạn chỉ cần nhấp vào tùy chọn đó và quá trình gỡ cài đặt ứng dụng khỏi máy tính sẽ bắt đầu. Lặp lại quy trình trong tất cả những gì bạn muốn loại bỏ trong trường hợp của chúng tôi.

Thư mục cài đặt chương trình
Chúng ta cũng có thể sử dụng phương pháp này, có phần phức tạp hơn, nhưng nó cũng hoạt động rất tốt trong Windows 10. Chúng ta có thể xem trong thư mục cài đặt của chương trình đã nói, nơi luôn có một công cụ giúp chúng tôi gỡ cài đặt nó từ máy tính mọi lúc. Vì vậy, theo cách này, quá trình này được thực hiện theo cùng một cách.
Sau đó, chúng tôi phải tìm thư mục của ứng dụng này được đề cập. Thông thường, nó được tìm thấy trong các tệp chương trình. Ở đó, bên trong thư mục này, chúng ta phải tìm tệp thực thi gỡ cài đặt cho nó, trong nhiều ứng dụng, tệp này thường tồn tại. Vì vậy, khi chúng tôi chạy nó, quá trình gỡ cài đặt ứng dụng Windows 10 này sẽ bắt đầu.
Ứng dụng của bên thứ ba
Đây là một lựa chọn có vẻ không có nhiều ý nghĩa, nhưng trong một số trường hợp, nó có thể hữu ích, nếu vì bất kỳ lý do gì Chúng tôi không thể xóa ứng dụng khỏi máy tính Windows 10 của mình. Ý tưởng là chúng tôi tải xuống một chương trình dành riêng để xóa các ứng dụng khỏi máy tính. Do đó, thông qua công cụ này, chúng tôi có thể chọn tất cả các ứng dụng mà chúng tôi muốn loại bỏ trong trường hợp của mình và do đó chúng tôi loại bỏ chúng.
Có khá nhiều chương trình như vậy có sẵn ngày nay. Revo Uninstaller có thể là một trong những tùy chọn tốt nhất được biết đến hiện tại, ngoài một trong những đáng tin cậy nhất. Vì vậy, bạn sẽ có thể tận dụng nó theo nghĩa này khi xóa các ứng dụng này khỏi máy tính Windows 10. Chúng là những chương trình dễ sử dụng.
Menu khởi động Windows 10
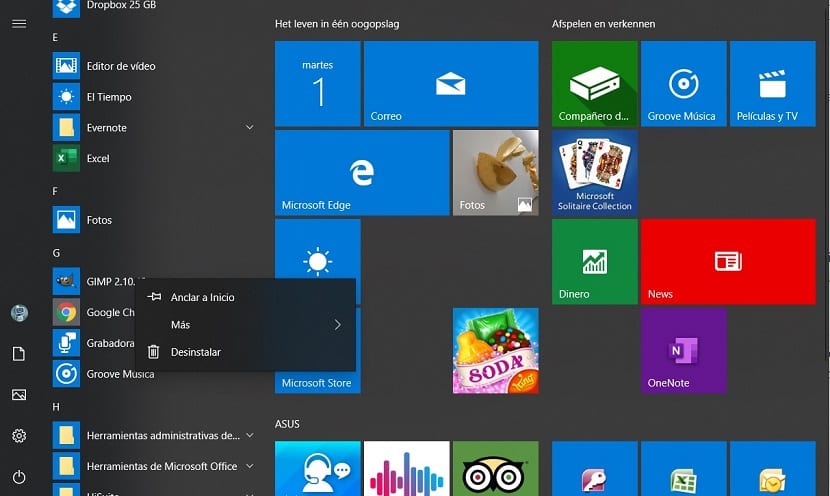
Cuối cùng, một tùy chọn khác cũng có thể rất hữu ích trong trường hợp này, là sử dụng menu bắt đầu trong Windows 10. Khi chúng ta mở menu bắt đầu trên máy tính của mình, chúng ta sẽ có thể thấy rằng chúng ta nhận được danh sách tất cả các ứng dụng và công cụ mà chúng ta đã cài đặt trên máy tính của mình. Do đó, chúng tôi có thể yêu cầu một trong số họ gỡ cài đặt khỏi nó. Quá dễ dàng.
Trong menu bắt đầu này, chúng ta phải tìm ứng dụng mà chúng ta muốn loại bỏ, trong danh sách đã nói. Khi chúng tôi đã tìm thấy nó, chúng ta nhấp chuột phải vào nó bằng con chuột. Sau đó, chúng tôi sẽ nhận được một menu ngữ cảnh nhỏ với một số tùy chọn, một trong số đó là gỡ cài đặt ứng dụng đã nói. Chúng tôi nhấp vào nó và chỉ để chờ quá trình hoàn tất trong trường hợp này. Chúng tôi có thể lặp lại nó với tất cả các ứng dụng mà chúng tôi muốn.