
Google Chrome được cập nhật liên tục với các tính năng mới, thường được nhập đầu tiên trong Canary. Như chúng tôi đã nói với bạn một lúc trước, Canary là phiên bản thử nghiệm của trình duyệt. Các chức năng thử nghiệm này được giới thiệu ở đó để chúng có thể được thử nghiệm trước thời hạn. Một tính năng khả dụng hiện nay là đóng băng các tab trong nền.
Tính năng mới này được giới thiệu để làm cho Google Chrome tiêu tốn ít RAM hơn. Nó vẫn là một trong những chỉ trích của trình duyệt, vì vậy loại biện pháp này có thể là một trợ giúp tốt trong trường hợp này. Vì vậy, đối với nhiều người dùng, nó có thể là một chức năng thú vị để thử.
Hiện tại, nó là một hàm mà chúng tôi chỉ có thể sử dụng trong Canary, vì vậy bạn phải sử dụng phiên bản này của trình duyệt. Nhưng nếu bạn phải thử nó và xem những gì nó mang lại cho chúng tôi, thì bạn sẽ có thể thử ngay bây giờ. Nếu bạn không sử dụng Canary trên máy tính của mình, bạn phải tải nó xuống trước, vì cho đến nay nó không thể được sử dụng trong phiên bản thông thường của Google Chrome, vẫn sẽ mất một vài tuần để có mặt chính thức.

Tính năng này trong Google Chrome là gì?
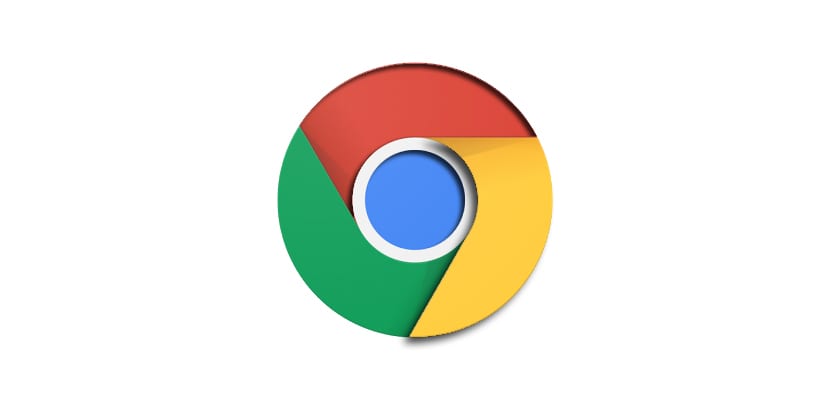
Ý tưởng của chức năng này là những tab đang mở trong Google Chrome ở chế độ nền, tức là chúng tôi không sử dụng chúng, sẽ bị đóng băng. Bằng cách này, hoạt động của chúng trở nên vô hiệu và chúng sẽ không tiêu tốn tài nguyên bất cứ lúc nào. Điều này rất quan trọng, vì nó giúp trình duyệt để tiêu tốn ít RAM hơn.
Một trong những vấn đề lớn của trình duyệt luôn luôn tiêu tốn quá nhiều tài nguyên. Do đó, các loại chức năng này có thể giúp hoạt động tốt hơn và không ảnh hưởng đến hiệu suất của máy tính theo cách như vậy. Vì những tab không được sử dụng sẽ bị đóng băng hoàn toàn.
Cố định các tab trong nền

Hoạt động của Canary không có quá nhiều khác biệt so với Google Chrome. Nó là cùng một trình duyệt, chỉ trong trường hợp này, chúng tôi phải lưu ý rằng nó là phiên bản thử nghiệm, điều này khiến chúng tôi gặp một số vấn đề về độ ổn định trong một số trường hợp. Nhưng việc kích hoạt các chức năng thử nghiệm trong trình duyệt sẽ hoạt động theo cách tương tự trong trường hợp này.
Do đó, chúng tôi mở Canary và chúng ta phải nhập chrome: // flags vào thanh địa chỉ. Điều này đưa chúng ta đến menu của các chức năng thử nghiệm trong đó. Trong menu mà chúng ta có trong đó, chúng ta phải nhập thuật ngữ Tab đóng băng. Sau đó, nó sẽ đưa chúng ta đến một hàm có cùng tên. Điều duy nhất chúng ta sẽ phải làm trong trường hợp này là tiến hành kích hoạt chức năng được đề cập.

Để làm điều này, chúng tôi nhấn trong menu ngữ cảnh bên cạnh nó và đặt nó thành Đã bật, nếu chúng ta muốn chức năng được kích hoạt trực tiếp. Mặc dù Google Chrome cung cấp cho chúng ta bốn tùy chọn trong trường hợp này khi sử dụng chức năng này trong đó. Các tùy chọn này là:
- Mặc định: Để các tab nền đóng băng theo mặc định. Mặc dù nó có thể không phải lúc nào cũng hoạt động khi đang trong giai đoạn thử nghiệm.
- Kích hoạt: Kích hoạt tùy chọn để Google Chrome sẽ đóng băng theo mặc định những tab đã ở chế độ nền hơn năm phút.
- Không giải phóng: Giữ các tab mở trong nền nhưng không tải.
- Giải phóng 10 giây sau mỗi 15 phút: Các tab luôn bị đóng băng trong nền. Mặc dù cứ sau mười lăm phút, chúng sẽ được cập nhật trong khoảng mười giây để thông tin trong chúng sẽ được cập nhật định kỳ.
Vì vậy, mỗi người dùng sẽ có thể chọn chức năng theo cách có vẻ thuận tiện nhất trong trường hợp của họ, để tận dụng tối đa nó khi họ đang sử dụng Google Chrome. Nếu thao tác không thuyết phục bạn, bạn luôn có thể điều chỉnh lại, thực hiện theo các bước tương tự trong trường hợp này.