
Đó có thể là trường hợp lỗi cấu hình trong Windows 10 Tôi đã thay đổi ngôn ngữ của bàn phím. Hoặc bạn đã mua một máy tính xách tay ở nước ngoài, và bạn phải thay đổi ngôn ngữ của nó, để có thể sử dụng các chữ cái như Ñ trong đó. Theo nghĩa này, có thể đặt tiếng Tây Ban Nha làm ngôn ngữ trên bàn phím của bạn trên máy tính rất đơn giản, chúng tôi cho bạn thấy sự thoải mái.
Theo cách này, bạn có thể sử dụng tiếng Tây Ban Nha làm ngôn ngữ trên bàn phím trên máy tính Windows 10. Điểm tốt ở hệ thống này là chúng tôi có thể dễ dàng chuyển đổi giữa các ngôn ngữ. Vì vậy, nếu bạn sử dụng một số ngôn ngữ cho công việc, bạn có thể dễ dàng chuyển đổi giữa chúng bất kỳ lúc nào.
Thay đổi bố cục bàn phím trong Windows 10
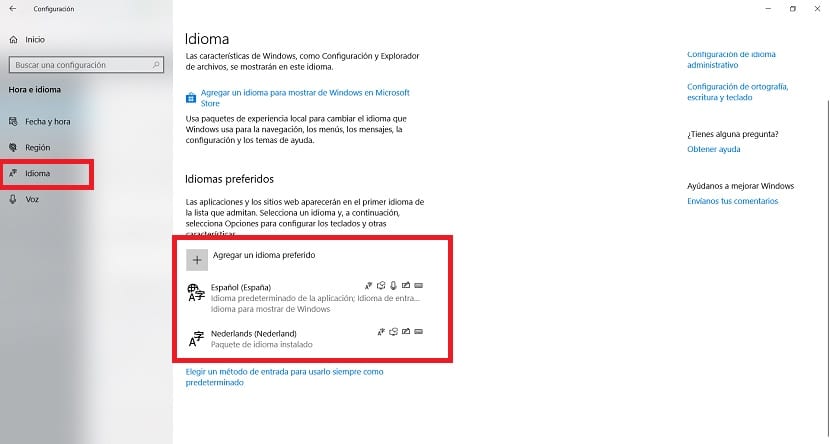
Có thể do máy tính bị lỗi cấu hình hoặc do bạn có máy tính từ quốc gia khác, chúng tôi phải thay đổi bố cục ngôn ngữ bàn phím trong Windows 10. Vì vậy, chúng tôi sẽ có thể thiết lập tiếng Tây Ban Nha làm ngôn ngữ được sử dụng trong đó mọi lúc. Theo nghĩa này, chúng ta sẽ phải sử dụng cấu hình máy tính cho quá trình này, vì vậy chúng ta sử dụng tổ hợp phím Win + I để mở nó trong đó.
Khi chúng tôi đã mở cấu hình trên máy tính, Chúng tôi nhập phần Thời gian và ngôn ngữ. Đây là phần mà chúng ta có thể thực hiện tất cả các cài đặt liên quan đến ngôn ngữ, cũng là ngôn ngữ của bàn phím máy tính. Trong phần này, chúng ta nhìn vào cột bên trái và nhấp vào tùy chọn Ngôn ngữ. Sau đó, chúng ta sẽ thấy ở giữa màn hình có phần được gọi là Ngôn ngữ ưa thích.
Ở đó, chúng tôi có một nút với biểu tượng + cho phép chúng tôi thêm ngôn ngữ mới trong Windows 10. Chúng tôi nhấp vào nút đó và sau đó chúng tôi phải tìm ngôn ngữ chúng tôi muốn trong danh sách mà chúng tôi nhận được. Trong trường hợp này, đó là tiếng Tây Ban Nha, nhưng có thể bạn đang muốn thêm một ngôn ngữ khác vào trường hợp của mình, điều này không quá quan trọng. Chúng tôi chỉ phải chọn ngôn ngữ được đề cập trong danh sách xuất hiện trên màn hình. Chúng tôi chọn ngôn ngữ và sau đó chúng tôi nhấp vào nút tiếp theo, để nó sẽ được cài đặt trên máy tính của chúng tôi. Ở bước cuối cùng, chúng ta chỉ cần nhấp vào tùy chọn cài đặt.
Khi nó đã được cài đặt xong, chúng ta quay lại phần đó trong mục Thời gian và ngôn ngữ. Chúng ta có thể thấy rằng chúng ta đã lấy tiếng Tây Ban Nha làm ngôn ngữ cài đặt cho máy tính và bàn phím. Khi nhấp vào một ngôn ngữ, chúng ta có thể thấy rằng có những mũi tên, điều này sẽ cho phép chúng tôi thiết lập mức độ ưu tiên của nó. Vì vậy, nếu chúng tôi muốn tiếng Tây Ban Nha là ngôn ngữ ưu tiên trong Windows 10, chúng tôi đặt nó ở vị trí đầu tiên trong danh sách đó. Đây sẽ là ngôn ngữ mặc định.
Chuyển từ ngôn ngữ này sang ngôn ngữ khác
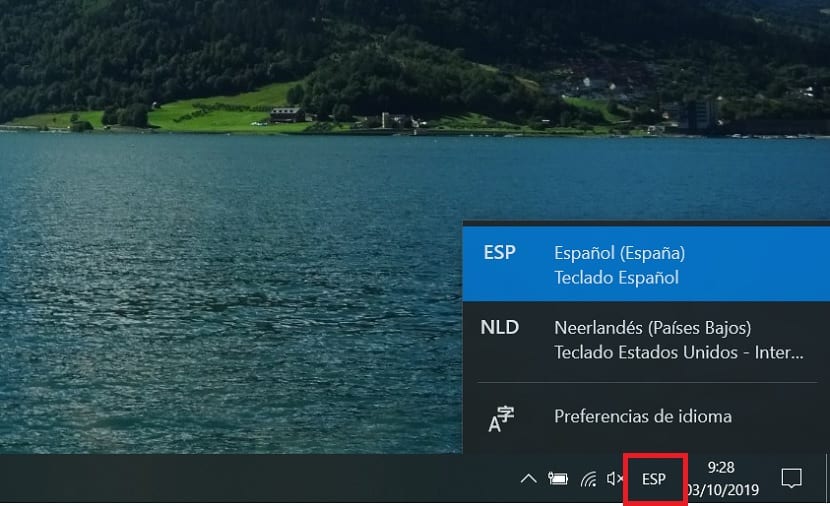
Như chúng tôi đã nói trước đây, có thể vì công việc bạn phải sử dụng một số ngôn ngữ trên máy tính của mình với Windows 10. Trong nhiều trường hợp, có những ngôn ngữ có một số chữ cái hoặc ký tự khác nhau, vì vậy chúng tôi cần bàn phím để thích ứng với chúng. Nếu bạn đã cài đặt tất cả các ngôn ngữ này trên máy tính của mình, việc chuyển đổi giữa ngôn ngữ này và ngôn ngữ kia sẽ rất đơn giản trong trường hợp này. Vì có một thủ thuật cho phép chúng ta thực hiện chỉ với một cú nhấp chuột đơn giản.
Trên thanh tác vụ trong Windows 10, chúng ta phải nhìn vào phần bên phải, nơi ngày và giờ xuất hiện. Bên cạnh cô ấy thường là ESPhoặc các từ viết tắt của ngôn ngữ mà bạn sử dụng bàn phím máy tính của mình. Nếu bạn nhấp vào các chữ cái này, bạn sẽ nhận được một hộp nhỏ nơi bạn có thể xem các ngôn ngữ mà bạn đã cài đặt trên máy tính của mình, cho phép bạn thay đổi từ ngôn ngữ này sang ngôn ngữ khác bằng cách nhấp vào ngôn ngữ được đề cập.
Vì vậy, bạn sẽ để có thể thay thế các ngôn ngữ tùy thuộc vào nhu cầu của bạn mọi lúc. Vì vậy, nếu bạn phải viết bằng ngôn ngữ khác tại một thời điểm nhất định, bạn chỉ cần nhấp vào biểu tượng đó để thay đổi ngôn ngữ.