
Google là công cụ tìm kiếm mặc định xuất sắc và được sử dụng nhiều nhất trên Web. Nó nhận được hàng trăm triệu lượt tìm kiếm mỗi ngày. Với tất cả những điều này, điều bình thường là khi bạn mở trình duyệt yêu thích của mình, bạn muốn trang đầu tiên mở là trang Google. Mặc dù bạn cũng có thể muốn thanh tìm kiếm là của Google. Trong bài viết này, chúng tôi giải thích cách bật nó làm mặc định.
Trong các bài viết khác, chúng tôi chỉ cho bạn cách cài đặt google chrome trên windows. Nếu Google không phải là công cụ tìm kiếm mặc định của bạn, thì có thể là do bạn đã cài đặt bất kỳ ứng dụng nào như chống vi-rút chưa hoặc một ứng dụng khác và bạn đã vô tình đặt nó để đặt một trình duyệt khác làm mặc định. Điều này hơi bất tiện vì chúng tôi không mong đợi những thay đổi bất ngờ này khi chúng tôi cài đặt một ứng dụng, chúng tôi tự tin làm như vậy.
Microsoft cạnh
Việc giữ Bing làm công cụ tìm kiếm mặc định của bạn sẽ mang lại trải nghiệm tìm kiếm được cải thiện trong Microsoft Edge mới, bao gồm các liên kết trực tiếp đến ứng dụng Windows 10, các đề xuất liên quan từ tổ chức của bạn nếu bạn đã đăng nhập bằng tài khoản cơ quan hoặc trường học và câu trả lời tức thì cho các câu hỏi trên Windows 10. Tuy nhiên, bạn có thể thay đổi công cụ tìm kiếm mặc định Microsoft Edge thành bất kỳ trang web nào sử dụng Công nghệ Tìm kiếm Mở.
Trong Microsoft Edge, hãy thực hiện tìm kiếm trong thanh địa chỉ bằng công cụ tìm kiếm mà bạn muốn đặt làm mặc định. Chọn “Cài đặt và hơn thế nữa”, “Cài đặt”. Chọn “Quyền riêng tư và dịch vụ”. Cuộn xuống phần Dịch vụ và chọn "Thanh địa chỉ". Chọn công cụ tìm kiếm bạn thích trong Menu công cụ tìm kiếm được sử dụng trong menu thanh địa chỉ.
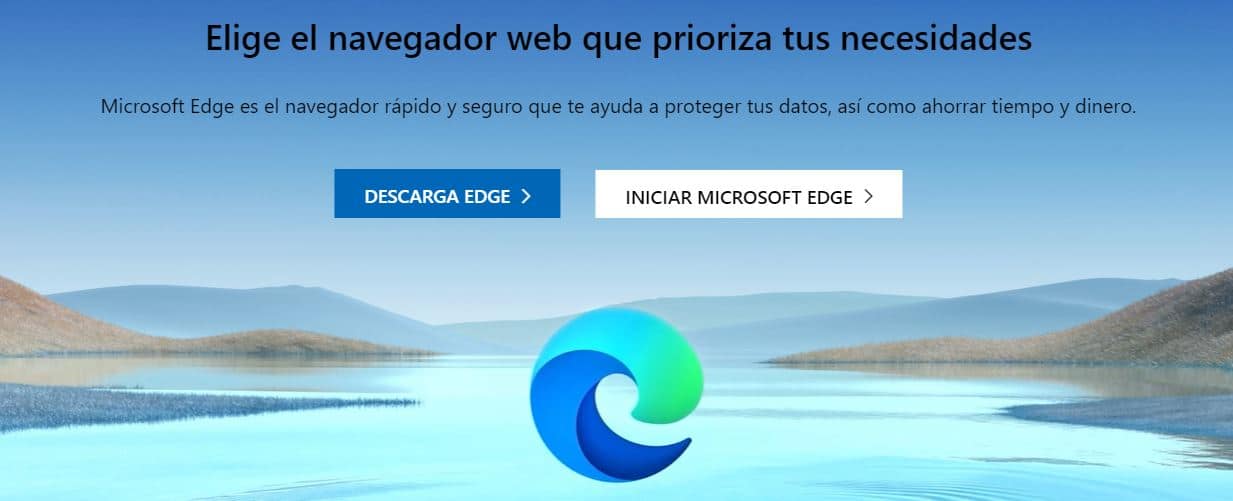
Để thêm một công cụ tìm kiếm khác, hãy thực hiện tìm kiếm trong thanh địa chỉ bằng công cụ tìm kiếm đó (hoặc trang web hỗ trợ tìm kiếm, chẳng hạn như trang wiki). Đi tới “Cài đặt và hơn thế nữa”, “Cài đặt”, “Quyền riêng tư và dịch vụ” và “Thanh địa chỉ”. Công cụ hoặc trang web bạn đã sử dụng để tìm kiếm bây giờ sẽ xuất hiện trong danh sách các tùy chọn mà bạn có thể chọn. Tuy nhiên, các nguyên tắc này dành cho Microsoft Edge mới, dành cho phiên bản kế thừa của Microsoft Edge bạn sẽ phải tìm kiếm sự trợ giúp trên web.
Google Chrome
Mở Google Chrome và chọn ba điểm dọc bên cạnh ảnh hồ sơ của bạn và chọn "Cài đặt". Cuộn xuống phần Công cụ tìm kiếm và chọn một tùy chọn khác từ danh sách thả xuống bên dưới Công cụ tìm kiếm được sử dụng trong thanh địa chỉ. Để thêm, chỉnh sửa hoặc xóa các công cụ tìm kiếm khác khỏi danh sách, hãy chọn mũi tên “Quản lý Công cụ Tìm kiếm” bên dưới danh sách công cụ tìm kiếm mặc định. Để thêm một công cụ tìm kiếm mới, hãy chọn nút "Thêm" và điền vào các trường Công cụ Tìm kiếm, Từ khoá và URL với% s ở vị trí của truy vấn.
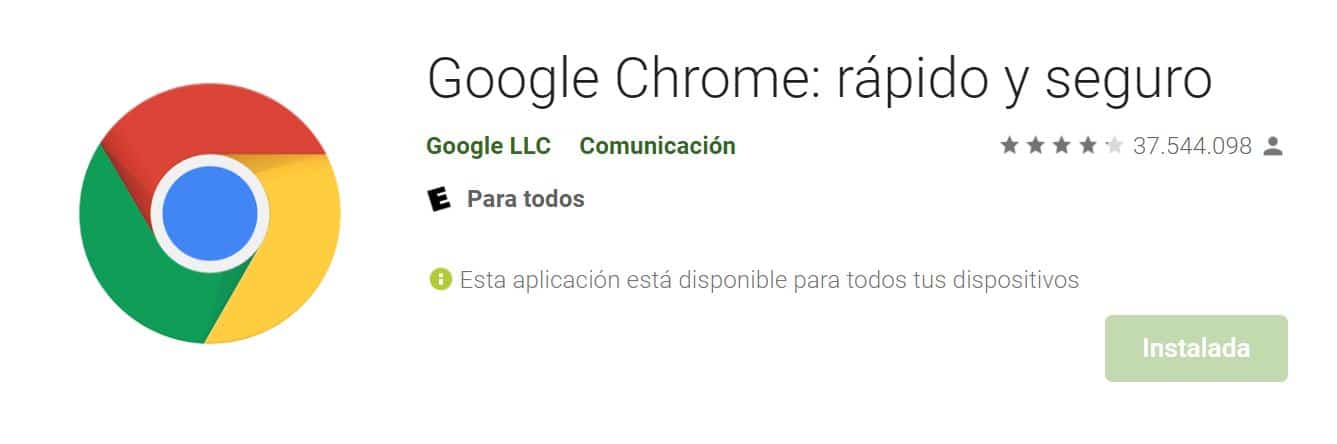
Để thêm công cụ tìm kiếm vào danh sách mặc định, hãy nhấp vào “Công cụ tìm kiếm khác”, chọn ba dấu chấm bên cạnh công cụ bạn muốn thêm và sau đó chọn “Đặt làm mặc định”. Để chỉnh sửa hoặc xóa công cụ tìm kiếm, hãy chọn ba dấu chấm bên cạnh công cụ bạn muốn chỉnh sửa hoặc xóa, sau đó chọn "Chỉnh sửa" hoặc "Xóa khỏi danh sách". Là Google Chrome bạn sẽ không thể xóa Google khỏi danh sách.
Firefox
Mở Firefox và chọn ba đường dọc bên cạnh ảnh hồ sơ và chọn Tùy chọn. Chọn Tìm kiếm, sau đó chọn một tùy chọn khác từ menu thả xuống bên dưới Công cụ Tìm kiếm Mặc định. Để thêm một công cụ tìm kiếm mới, hãy chọn tùy chọn Tìm thêm công cụ tìm kiếm ở cuối trang Tìm kiếm. Tìm kiếm công cụ tìm kiếm hoặc tìm nó trong danh sách, chọn tùy chọn, sau đó Thêm vào Firefox. Vì loại bỏ một công cụ tìm kiếm, hãy chọn công cụ bạn muốn xóa khỏi danh sách trong tùy chọn Công cụ Tìm kiếm Một lần nhấp, rồi chọn nút Xóa.
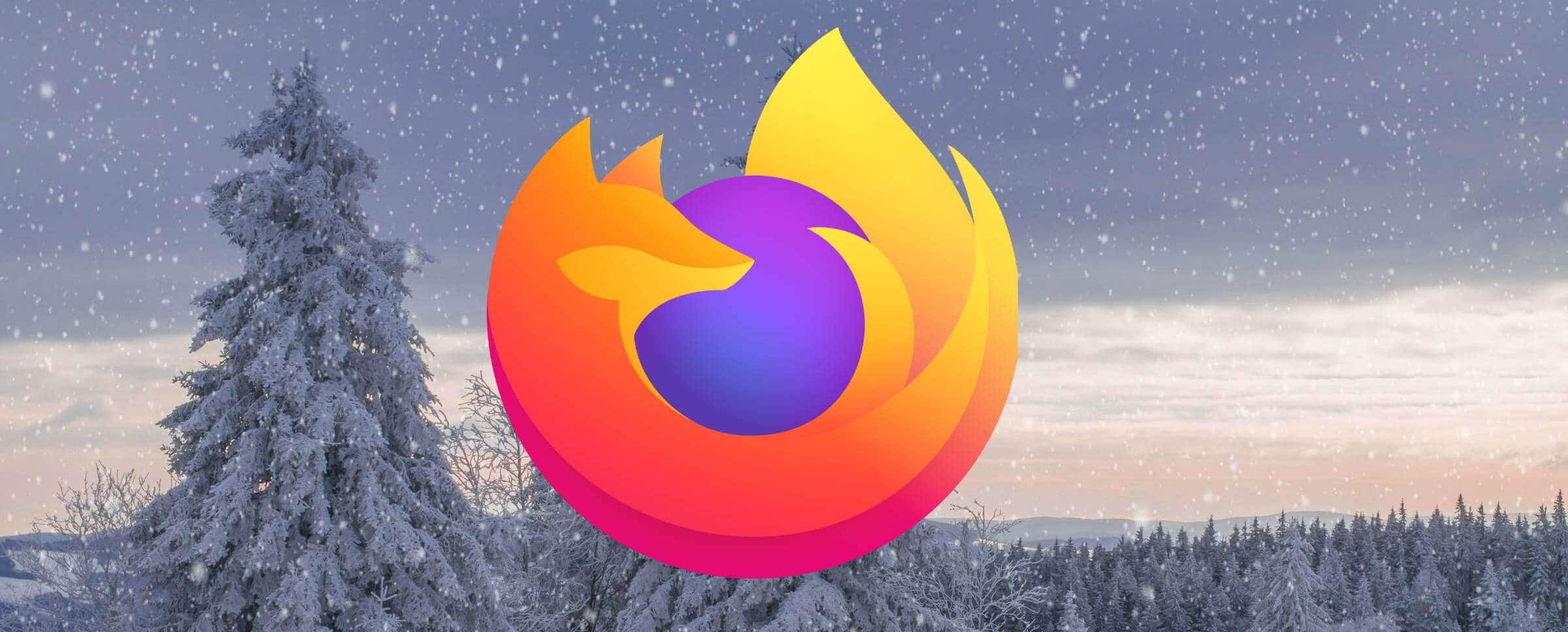
Công cụ tìm kiếm khác
Chúng tôi có thể muốn nhận được một kết quả tìm kiếm hoặc đơn đặt hàng khác với Google. Sau đó, đã đến lúc chọn các công cụ tìm kiếm khác như DuckDuckGo. Ưu điểm chính của DuckDuckGo là sự riêng tư mà người dùng có thể duyệt Internet. DDG không lưu thông tin cá nhân khi bạn đang duyệt. Có nghĩa là, nó không lưu trữ dữ liệu thông qua bất kỳ loại cookie nào. Google biết thông tin của bạn về thói quen và thị hiếu, vị trí, ngôn ngữ, v.v.
Một lựa chọn khác là Opera, có bốn lợi ích chính so với các trình duyệt khác: nó nhanh và không có quảng cáo, đó là một trình duyệt riêng tư giúp giảm thiểu việc theo dõi và lướt web với VPN lướt web miễn phí, nó hiệu quả và có tất cả các loại công cụ hữu ích làm cho việc xử lý nó trở nên thoải mái và rất thiết thực.
Cho đến nay, chúng tôi đã mang đến cho bạn một số cách để đặt Google làm công cụ tìm kiếm mặc định của bạn. Hầu hết người dùng thích nó vì tốc độ và công cụ tìm kiếm được tinh chỉnh. Mặc dù bạn luôn có tùy chọn để sử dụng tùy chọn bạn thích. Điều rõ ràng là từ bất kỳ trình duyệt nào, bạn có tùy chọn để định cấu hình công cụ tìm kiếm mà bạn chọn.