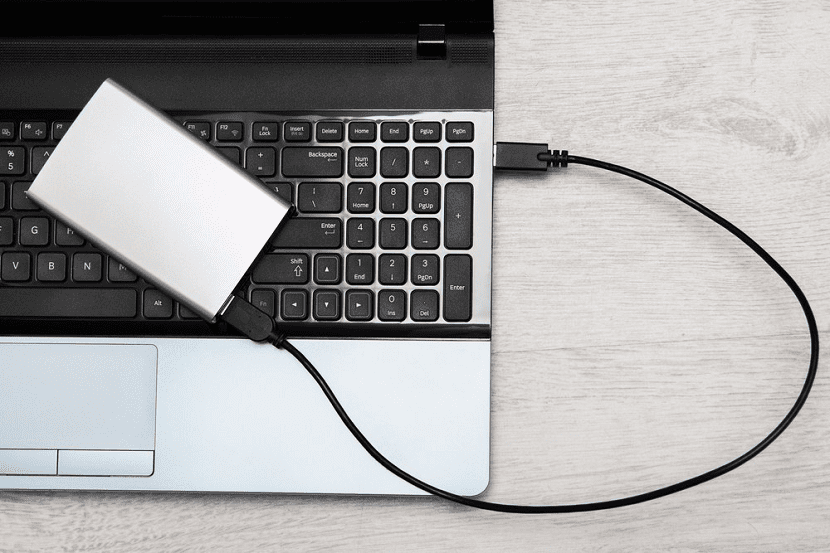
Đó là điều bình thường chúng ta hãy sử dụng một ổ cứng ngoài với máy tính của chúng tôi với Windows 10. Một đơn vị lưu trữ bổ sung để có bản sao các tệp của chúng tôi, trong trường hợp có điều gì đó xảy ra với máy tính. Mặc dù có thể sau một thời gian chúng tôi không muốn sử dụng đơn vị này nữa hoặc chúng tôi muốn bán nó. Trong trường hợp đó, định dạng nó là một lựa chọn tốt.
Nhiều người không biết cách mà chúng ta có thể định dạng ổ đĩa ngoài trong Windows 10. Ở đây chúng tôi chỉ cho bạn các cách khác nhau tồn tại cho việc này, vì chúng tôi có một số phương pháp nhất định để lựa chọn. Bằng cách này, bạn có thể tìm thấy một cái phù hợp với mình.
Windows 10 File Explorer
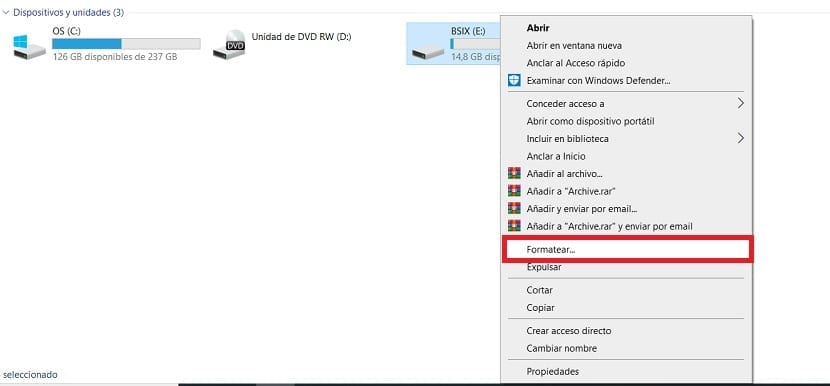
Phương pháp được biết đến nhiều nhất và là phương pháp chúng tôi sử dụng nhiều nhất trên máy tính Windows 10 của mình, vì nó là tùy chọn thoải mái nhất. Chúng tôi sẽ kết nối ổ cứng gắn ngoài đã nói với máy tính và bằng cách này, chúng tôi sẽ có thể thực hiện các điều đã nói ở trên định dạng trực tiếp trong trình khám phá tệp. Đây là điều cho phép quá trình này diễn ra trong một thời gian ngắn.
Khi chúng tôi đã kết nối ổ cứng ngoài với máy tính, chúng tôi mở trình khám phá tệp. Sau đó chúng ta sẽ phải đến phần Trang bị này. Trong các phiên bản trước của hệ điều hành, quy trình này giống nhau, ngoại trừ Máy tính này thường được gọi là Máy tính của tôi, nhưng các bước không thay đổi. Vì vậy, khi chúng ta ở trong phần đó, chúng ta sẽ thấy các đơn vị lưu trữ có sẵn, bao gồm cả đĩa mà chúng ta đã kết nối.
Tiếp theo, chúng ta nhấp chuột phải vào đơn vị này (chúng ta phải đảm bảo nó là đơn vị chính xác). Sau đó, một menu ngữ cảnh sẽ xuất hiện trên màn hình. Từ các tùy chọn có trong đó, chúng tôi chọn Định dạng. Windows 10 sẽ hỏi chúng tôi xem chúng tôi có chắc chắn về những gì chúng tôi muốn làm hay không. Vì chúng tôi muốn định dạng ổ cứng gắn ngoài này, chúng tôi chấp nhận.
Sau đó, một cửa sổ mới xuất hiện, trong đó để cấu hình cách chúng tôi muốn định dạng ổ cứng ngoài được đề cập. Tùy chọn định dạng nhanh có thể thuận tiện, vì nó sẽ mất ít thời gian hơn. Khi chúng tôi đã chọn mọi thứ như chúng tôi muốn, chúng tôi cho phép nó chấp nhận và sau đó định dạng của đơn vị này sẽ bắt đầu. Chúng ta chỉ cần đợi quá trình hoàn tất.
Ứng dụng định dạng ổ cứng ngoài

Đối với một số người dùng, quá trình này không thoải mái hoặc họ muốn có một định dạng hơi khác. Trong trường hợp đó, luôn luôn chúng tôi có thể sử dụng các ứng dụng mà chúng tôi tải xuống trong Windows 10. Nhờ chúng, bạn sẽ có thể định dạng ổ cứng gắn ngoài một cách đơn giản mà không cần phải làm quá nhiều. Ngoài ra, nhiều ứng dụng này cung cấp cho chúng ta một số chức năng bổ sung, có thể người dùng quan tâm.
Việc lựa chọn các ứng dụng theo nghĩa này rất đa dạng. Bản thân các nhà sản xuất ổ cứng gắn ngoài thường cung cấp một số ứng dụng mà chúng ta có thể cài đặt trên máy tính. Ngoài ra, chúng tôi có các ứng dụng đã biết, chẳng hạn như Eraser hoặc CCleaner, trong số nhiều ứng dụng khác, cũng cung cấp cho chúng tôi các loại chức năng này. Vì vậy, lựa chọn rộng rãi và nhìn chung tất cả chúng đều hoạt động chính xác.
Định dạng ổ cứng ngoài sẽ dễ dàng hơn trong trường hợp này. Ngoài ra, một chi tiết cũng rất quan trọng là các loại ứng dụng này có thể được tải xuống miễn phí trong Windows 10. Do đó, bạn sẽ có thể thực hiện công việc này mọi lúc mà không cần phải trả tiền cho chúng. Nếu bạn có một chương trình trên máy tính để định dạng ổ đĩa, giống như những chương trình bạn có trên máy tính, bạn cũng có thể sử dụng chúng với một ổ đĩa ngoài. Vì vậy, bạn sẽ không gặp vấn đề về vấn đề này với chức năng này.
Do đó, một trong hai phương pháp này sẽ nó sẽ hữu ích khi bạn muốn định dạng ổ cứng ngoài trên máy tính Windows 10. Một cách tốt để xóa tất cả dữ liệu trên ổ đĩa ngoài đó mà không có biến chứng và chỉ trong vài phút. Bạn thích sử dụng phương pháp nào trong quy trình cụ thể này?