
Al khởi động windows 10 ở chế độ an toàn những gì nó làm là truy cập một phiên bản thiết yếu của hệ điều hành không tải bất kỳ phần mềm bên thứ ba hoặc trình điều khiển cụ thể nào cho phần cứng của chúng tôi. Do đó, vào chế độ an toàn của Windows 10 là một cách tuyệt vời để phát hiện, sửa chữa, gỡ cài đặt hoặc xóa bất kỳ phần mềm hoặc phần mềm độc hại nào có thể đã được cài đặt một cách tình cờ và đang ảnh hưởng đến hoạt động của máy tính. Trong các bài viết khác, chúng tôi sẽ cho bạn biết cách bắt đầu chế độ an toàn trong Windows 11, lần này chúng tôi sẽ cho bạn biết cách thực hiện trong phiên bản trước, Windows 10.
Chế độ an toàn của Windows 10 là gì?
Một số cách sử dụng phổ biến nhất cho Chế độ An toàn của Windows là loại bỏ phần mềm độc hại, cài đặt lại trình điều khiển bị lỗi và thử các giải pháp khác nhau. Từ chế độ an toàn, việc xóa các chương trình hoặc tiện ích mở rộng có hại hoặc bị lỗi thường tự cài đặt lại hoặc ngăn hệ thống hoạt động trở nên dễ dàng hơn. Cũng có thể gỡ cài đặt trình điều khiển bị lỗi và làm cho máy tính của bạn hoạt động trở lại. Ngoài ra, bạn luôn có thể quay lại chế độ an toàn và tiếp tục điều tra cho đến khi tìm ra giải pháp. Chúng tôi chỉ khuyên bạn nên vào chế độ an toàn khi bạn có kiến thức cụ thể về vấn đề được đề cập.
Cách khởi động Windows 10 ở chế độ an toàn
Để khởi động Windows 10 ở chế độ an toàn, cách đơn giản nhất là khởi động hệ điều hành bình thường. Tiếp theo, chúng tôi nhấn nút bắt đầu, sau đó là nút tắt máy, sau đó chúng tôi nhấp vào Khởi động lại trong khi giữ phím shift trên bàn phím của bạn. Điều này sẽ khiến máy tính của bạn khởi động lại thành chế độ nâng cao, là bước trước của chế độ an toàn, nhưng bạn vẫn sẽ cần thêm một bước nữa để đạt được nó. Hãy tiếp tục đọc, bạn hầu như không có gì thiếu sót khi vào chế độ an toàn.
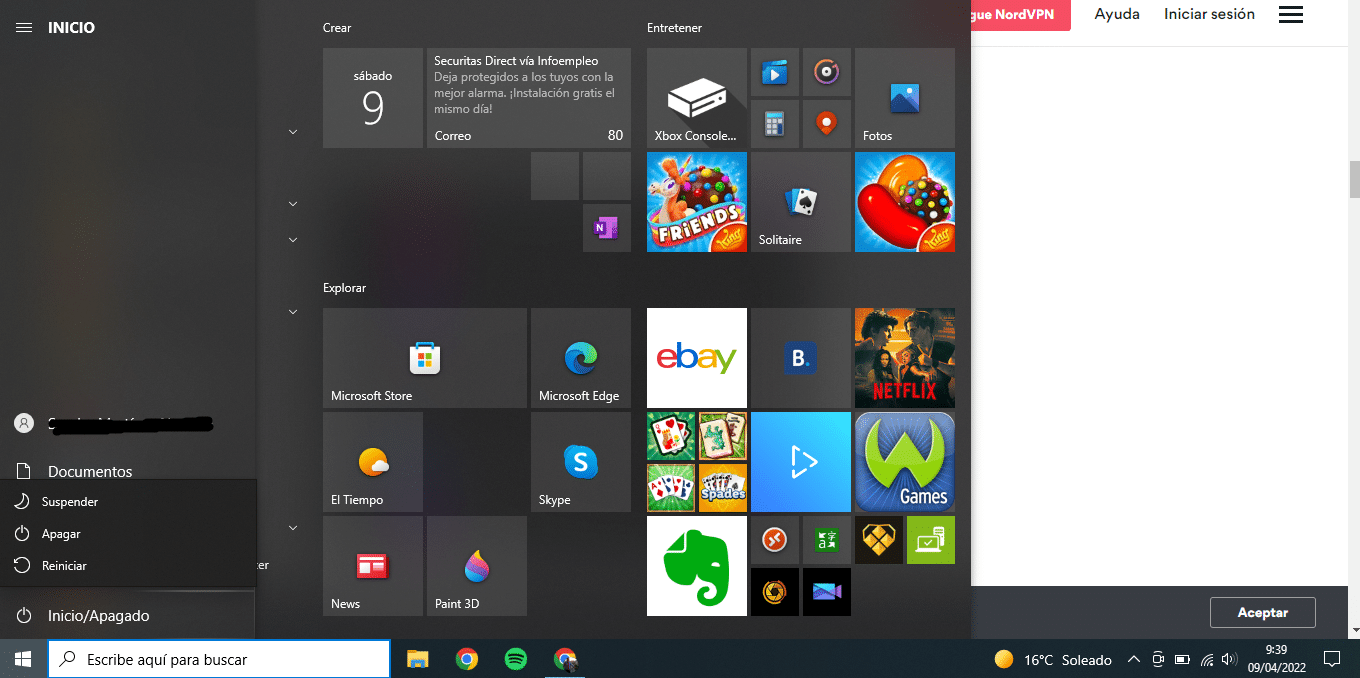
Khởi động ở chế độ an toàn Windows 10 sẽ cung cấp cho bạn tùy chọn Tiếp tục, Khắc phục sự cố hoặc Tắt. Chọn "Khắc phục sự cố" rồi chọn "Tùy chọn nâng cao". Trong các tùy chọn sẽ xuất hiện trong menu sau, hãy chọn “Cài đặt khởi động” và danh sách các cách khởi động Windows sẽ được hiển thị. nhấn trên bàn phím của bạn số tương ứng với chế độ an toàn (có hoặc không kết nối mạng, tùy thuộc vào những gì bạn cần) và sau đó nhấn nút khởi động lại để khởi động Windows 10 ở chế độ an toàn.
Khi không thể khởi động Windows
Nếu bạn không biết cách vào chế độ an toàn Windows 10 vì hệ điều hành của bạn có vẻ bị hỏng nghiêm trọng và thậm chí màn hình bắt đầu không thể tải chính xác, bạn có thể truy cập khởi động nâng cao từ khởi động máy tính của bạn bằng cách tắt và khởi động lại nhiều lần.
Đối với điều này nhấn nút nguồn trên máy tính của bạn trong mười giây để tắt, bật lại và đợi hình ảnh đầu tiên xuất hiện trên màn hình, nhấn lại nút nguồn trên máy tính của bạn trong mười giây và bật lại lần thứ hai. Ngay sau khi hình ảnh đầu tiên xuất hiện trên màn hình, hãy tắt nó đi và bật lại lần thứ ba, và bây giờ hãy để Windows khởi động hoàn toàn. Bạn sẽ truy cập menu bắt đầu nâng cao. Từ đây, hãy làm theo các bước được chỉ ra trong phần trước.
Cách tắt chế độ an toàn trong Windows 10
Nếu bạn đã thực hiện các cài đặt cần thiết ở chế độ an toàn và bây giờ muốn khởi động máy tính của mình bình thường, về nguyên tắc, bạn có thể thực hiện việc đó mà không gặp sự cố từ nút tắt nguồn trong menu bắt đầu. Tuy nhiên, nếu bạn vẫn gặp khó khăn, bạn sẽ phải làm điều đó theo cách thủ công.
Nhấn phím Windows và phím R trên bàn phím để mở menu chạy. Gõ “msconfig” và nhấn Enter. Trong menu xuất hiện, truy cập tab Khởi động. Trong số các tùy chọn khởi động trên tab này, hãy tắt tùy chọn có nội dung Khởi động An toàn. Sau đó nhấn Áp dụng. Máy tính bây giờ có thể được khởi động lại bình thường.
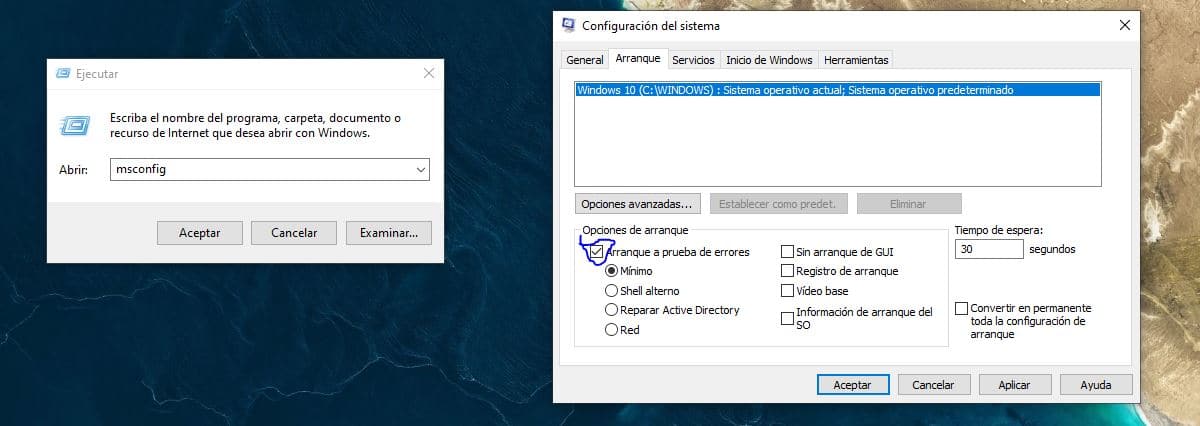
F8 và Shift + F8
Cho đến một vài năm trước, việc truy cập chế độ này chỉ đơn giản là nhấn phím này. Bây giờ không hoạt động trên nhiều máy tính Windows 10 hiện đại, mặc dù có rất ít trường hợp tổ hợp phím này hoạt động. Bạn có thể thử, nhưng nhiều khả năng cách này sẽ không hiệu quả với bạn. May mắn thay, chúng tôi đã thảo luận về những cách khác mà bạn có thể thực hiện việc này mà không cần nhiều thời gian. Máy tính và các thành phần của chúng quá nhanh khiến cho việc khởi động bị gián đoạn bởi các phím này, nhưng bạn không cần phải tự mình kiểm tra. Bạn có thể ngạc nhiên.
Cho đến nay, chúng tôi đã cho bạn biết các cách khác nhau để truy cập chế độ an toàn của Windows 10. Như bạn có thể thấy bằng mắt thường, nó không phức tạp và có thể giải quyết vô số vấn đề. Bạn có thể tiết kiệm thời gian và tiền bạc nếu bạn tự tìm hiểu mà không cần đến chuyên gia. Cũng đúng thôi, nếu bạn chỉ có kỹ năng ở mức người dùng, bạn thiếu kiến thức và rất có thể bạn sẽ phải mang máy tính của mình đến một dịch vụ sửa chữa cụ thể.