
Ngày nay, công việc trên tài liệu nghe nhìn thực sự có thể truy cập được đối với bất kỳ người dùng nào muốn làm điều đó. Trước đây, đây là thứ được dành riêng cho các chuyên gia, những người cũng có đủ ngân sách để trả cho phần cứng và phần mềm cần thiết. Theo nghĩa đó, nếu bạn đang tìm kiếm một cách miễn phí để chuyển đổi, phát trực tuyến hoặc chỉnh sửa video, bạn đã đến đúng nơi vì, tiếp theo, chúng ta sẽ nói về cách cài đặt FFMPEG trên Windows.. Bộ sưu tập phần mềm này cung cấp một loạt công cụ không chỉ hiệu quả mà còn miễn phí và miễn phí, về cơ bản là hướng đến video, rất đáng để học hỏi.
Nếu bạn muốn phát sóng trực tiếp hoặc nếu bạn cần thay đổi định dạng tệp video của mình thường xuyên, thì đây là một giải pháp thay thế tuyệt vời để đạt được điều đó.
FFMPEG là gì?
Như chúng tôi đã đề cập trước đây, FFMPEG là một tập hợp các phần mềm. Điều này có nghĩa là chúng ta đang nói về một gói chương trình máy tính hướng đến các tác vụ khác nhau trong lĩnh vực âm thanh và video.. Theo nghĩa đó, biết cách cài đặt FFMPEG trên máy tính Windows của bạn sẽ cung cấp cho bạn khả năng phát trực tuyến, phát video, truy cập thư viện codec hoàn chỉnh và cả bộ giải mã và bộ ghép kênh. Ngoài ra, nó kết hợp một thư viện để xử lý bài đăng video và một thư viện khác để mở rộng quy mô.
Bằng cách này, chúng ta có thể thấy rằng nó là một bộ để làm việc với tài liệu nghe nhìn. Tuy nhiên, nó có những đặc điểm cụ thể như thực tế là nó là phần mềm miễn phí. Điều này có nghĩa là việc sử dụng nó không bị ràng buộc với giấy phép, vì vậy bạn có thể tải xuống và bắt đầu sử dụng nó ngay lập tức. Tương tự như vậy, nếu bạn có kiến thức về lập trình, bạn sẽ có khả năng áp dụng các cải tiến, sửa chữa và thử nghiệm như bạn muốn.
Mặt khác, điều đáng chú ý là bộ sưu tập phần mềm này ban đầu được phát triển cho Linux. Tuy nhiên, tại thời điểm này, các phiên bản đã được tạo cho hệ điều hành Microsoft, vì vậy nếu bạn đang thắc mắc làm thế nào để cài đặt FFMPEG trên Windows, chúng tôi sẽ giải thích cho bạn dưới đây.
Các bước cài đặt FFMPEG trên Windows
Những ai đang tìm cách cài đặt FFMPEG trên Windows nên biết rằng đó là một quá trình khá đơn giản. Việc kết hợp toàn bộ gói sẽ cung cấp cho bạn khả năng truy cập các công cụ phát trực tuyến, chuyển đổi và mọi thứ mà bộ sưu tập cung cấp. Tuy nhiên, cần phải làm nổi bật một điểm đặc biệt của chương trình này và đó là thực tế là nó không có giao diện đồ họa. Điều này có nghĩa là tất cả các tác vụ phải được chạy từ dòng lệnh. Mặc dù vậy, chúng là những câu rất đơn giản và tài liệu có sẵn trên trang web chính thức.
Bước 1: Tải xuống FFMPEG
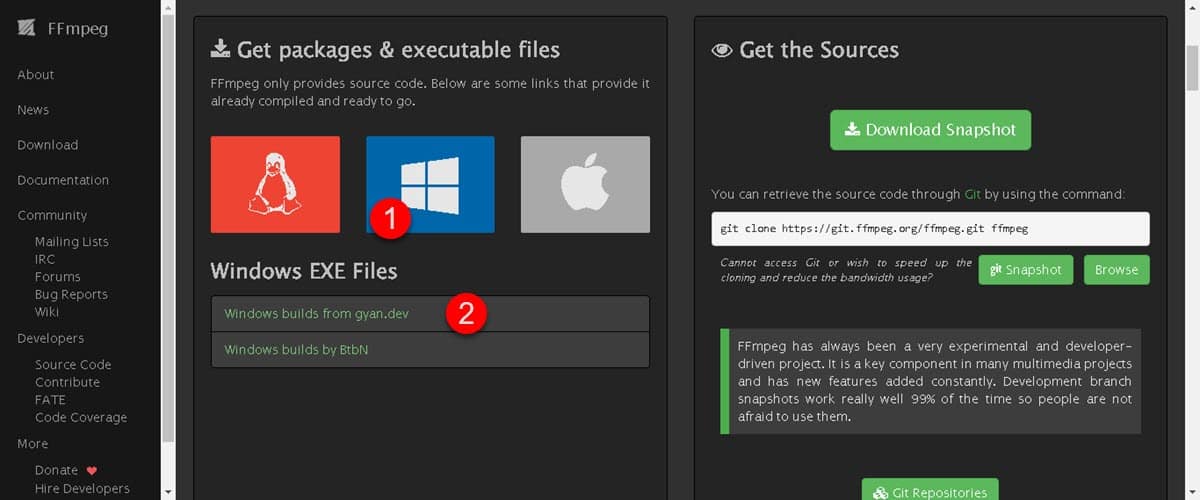
Bước đầu tiên của quá trình này là tải xuống chương trình và đối với điều này, bạn sẽ chỉ phải theo liên kết này. Sau đó, cuộn xuống một chút và nhấp vào biểu tượng Windows để hiển thị các tùy chọn tải xuống có sẵn. Đối với ví dụ của chúng tôi, chúng tôi sẽ sử dụng liên kết đầu tiên.
Thao tác này sẽ đưa bạn đến một trang mới, nơi bạn sẽ phải cuộn xuống một chút và bạn sẽ thấy các tùy chọn Full và Essentials. Sự khác biệt giữa cái này và cái kia là cái đầu tiên chứa tất cả các codec và thư viện, trong khi cái thứ hai có những cái cơ bản nhất.
Bước 2: Giải nén và cài đặt
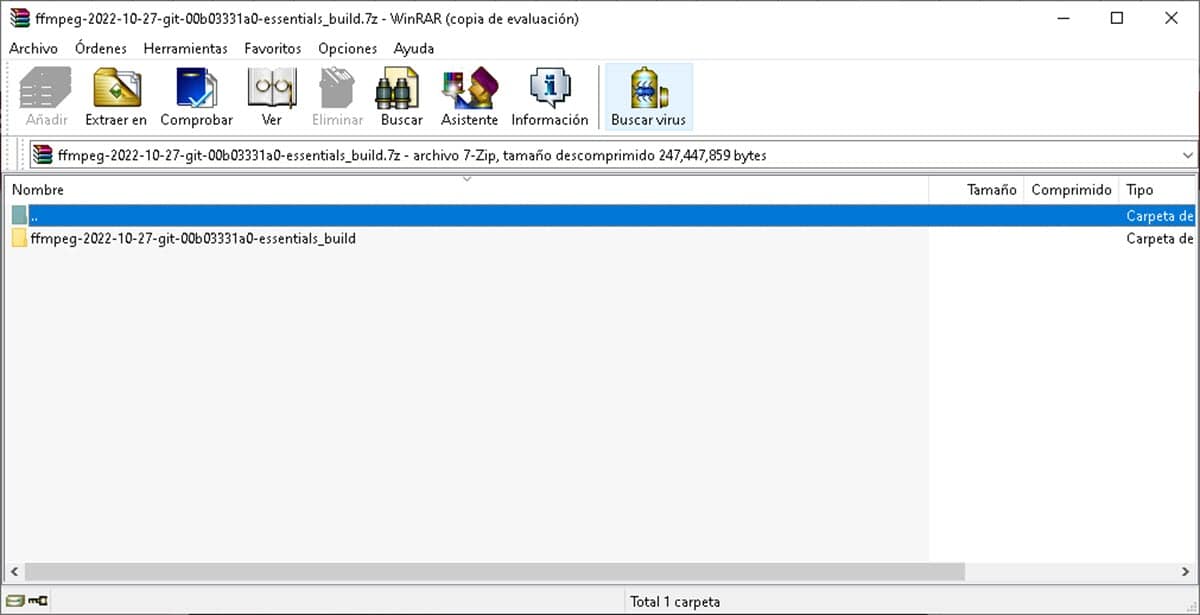
Việc tải xuống sẽ cung cấp cho chúng tôi một tệp nén ở định dạng 7Z, bạn có thể giải nén bằng 7Zip và cả WinRar. Đưa thư mục được đề cập vào ổ C: /, bên trong bạn sẽ thấy một số thư mục, tuy nhiên, thư mục mà chúng tôi quan tâm là Bin. Bên trong là tệp thực thi FFMPEG, tuy nhiên, vì nó không có giao diện đồ họa nên sẽ không có gì xảy ra nếu chúng ta nhấp đúp vào nó.
Theo nghĩa đó, để chạy nó, bạn sẽ phải mở Command Prompt và sau đó nhập từ trình thông dịch lệnh vào thư mục mà chúng tôi đã đề cập trước đó. Để thực hiện việc này, khi bạn mở terminal, hãy nhập lệnh sau và nhấn Enter:
CD C: \ ffmpeg \ bin
Thao tác này sẽ đưa bạn đến thư mục bên trong thiết bị đầu cuối. Bây giờ, chúng ta có thể chạy tệp FFMPEG.exe chỉ bằng cách nhập tên của nó và nhấn Enter. Làm điều đó để bắt đầu cài đặt và khi hoàn tất, bạn có thể bắt đầu sử dụng các công cụ khác nhau để phát hoặc phát trực tuyến.
Bước 3: Biến môi trường
Để tạo điều kiện thuận lợi cho việc sử dụng nó trong Command Prompt, chúng tôi đề xuất một quy trình bổ sung mà bạn có thể bắt đầu thực hiện các lệnh mà không cần phải đi đến thư mục FFMPEG. Để thực hiện việc này, hãy nhấp chuột phải vào Menu Bắt đầu và sau đó chọn “Hệ thống”.
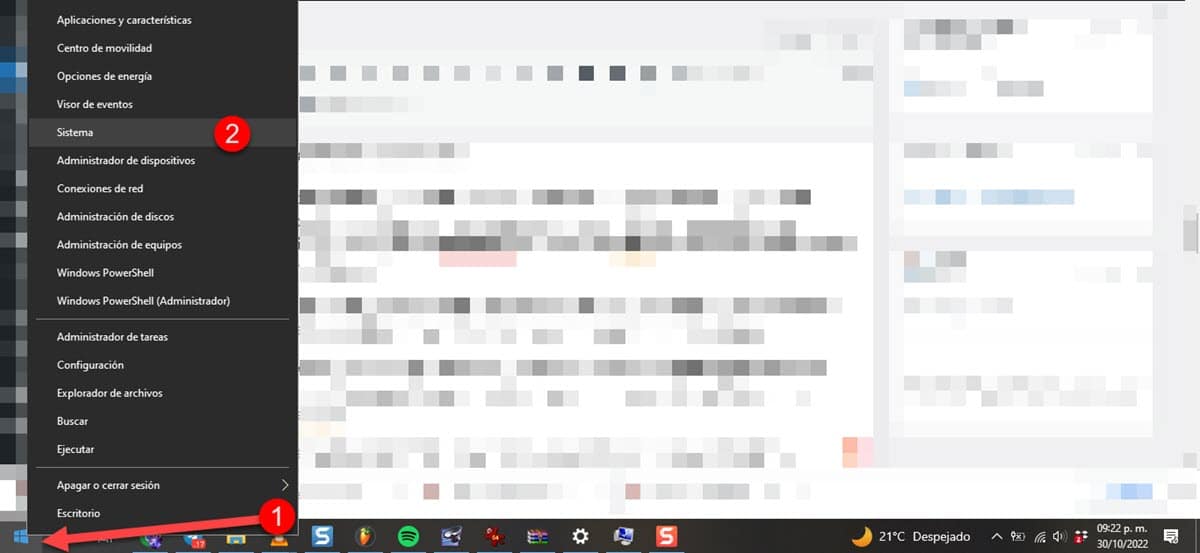
Thao tác này sẽ đưa bạn đến cửa sổ Cấu hình Windows nơi chúng tôi quan tâm đến liên kết nằm ở bên phải được xác định là “System Settings tiên tiến".
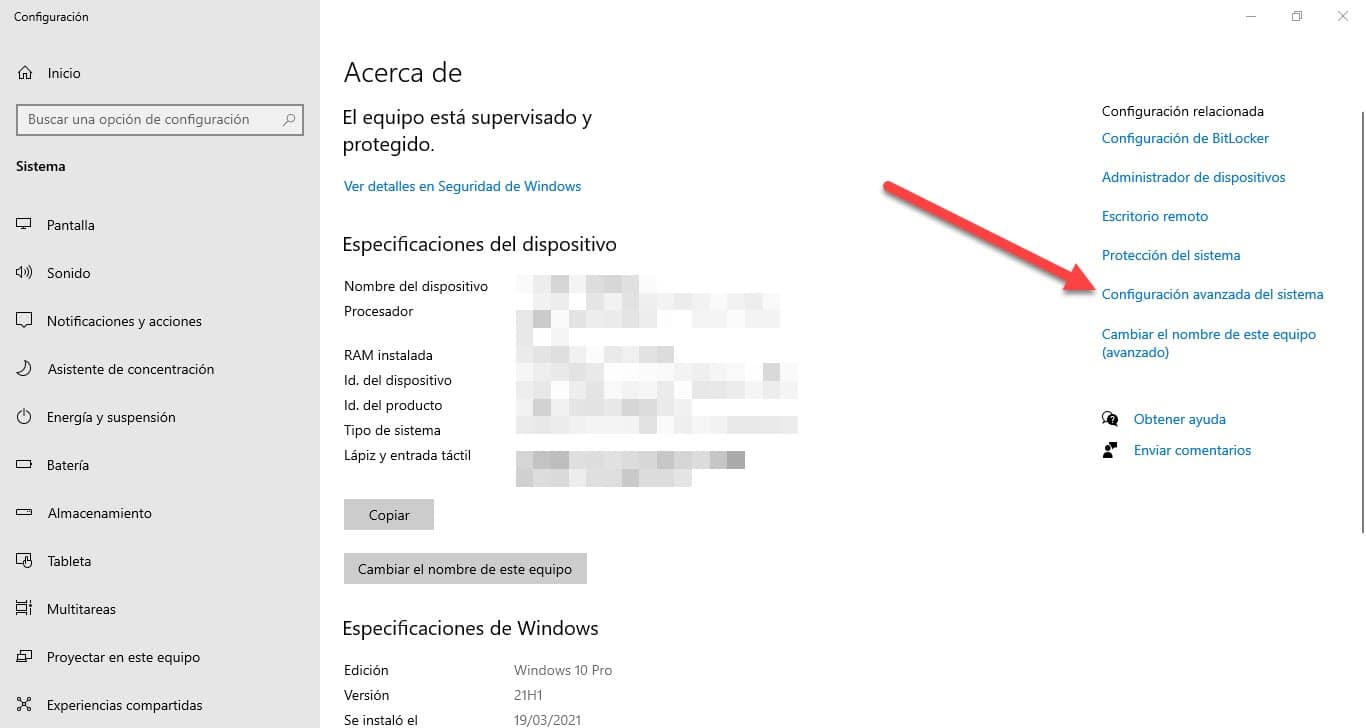
Bây giờ, một cửa sổ nhỏ sẽ được hiển thị với tên là “Thuộc tính hệ thống”, Chuyển đến tab“Tùy chọn nâng cao”Và ở cuối bạn sẽ tìm thấy nút“biến môi trường", nhấp vào nó.
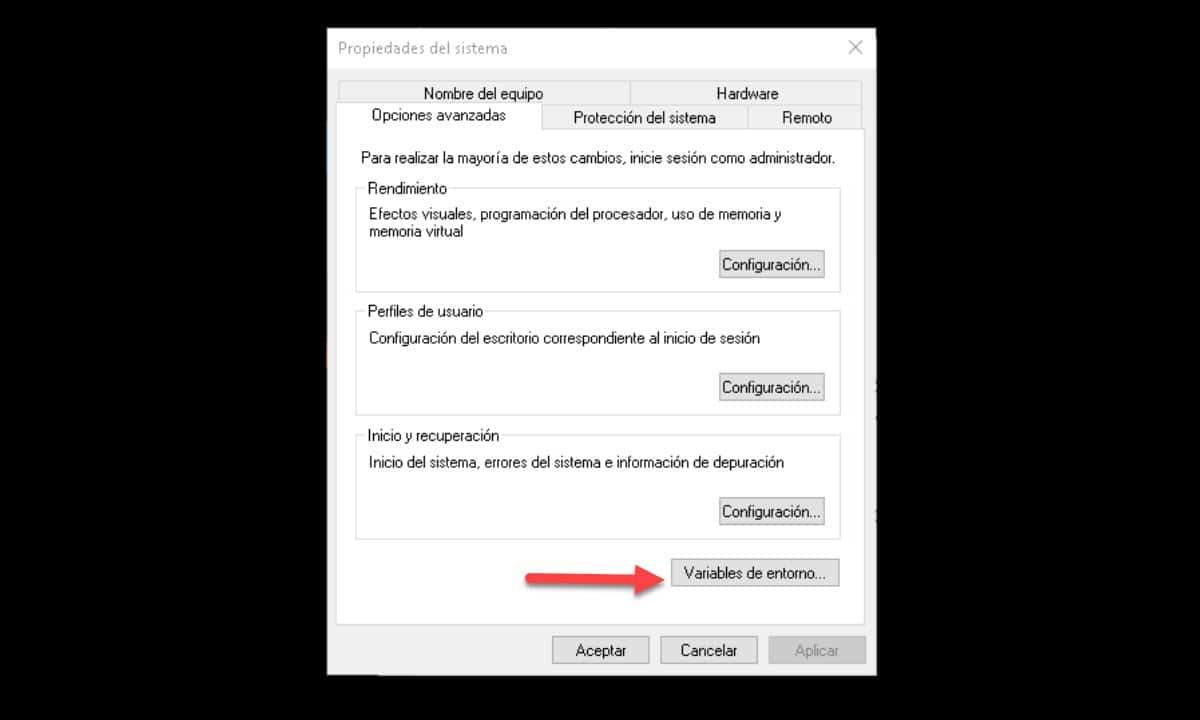
Ngay lập tức, một cửa sổ với tất cả các biến người dùng và hệ thống sẽ được hiển thị. Chúng tôi sẽ tạo một biến người dùng mới và để làm như vậy, hãy nhấp vào nút “Mới”.
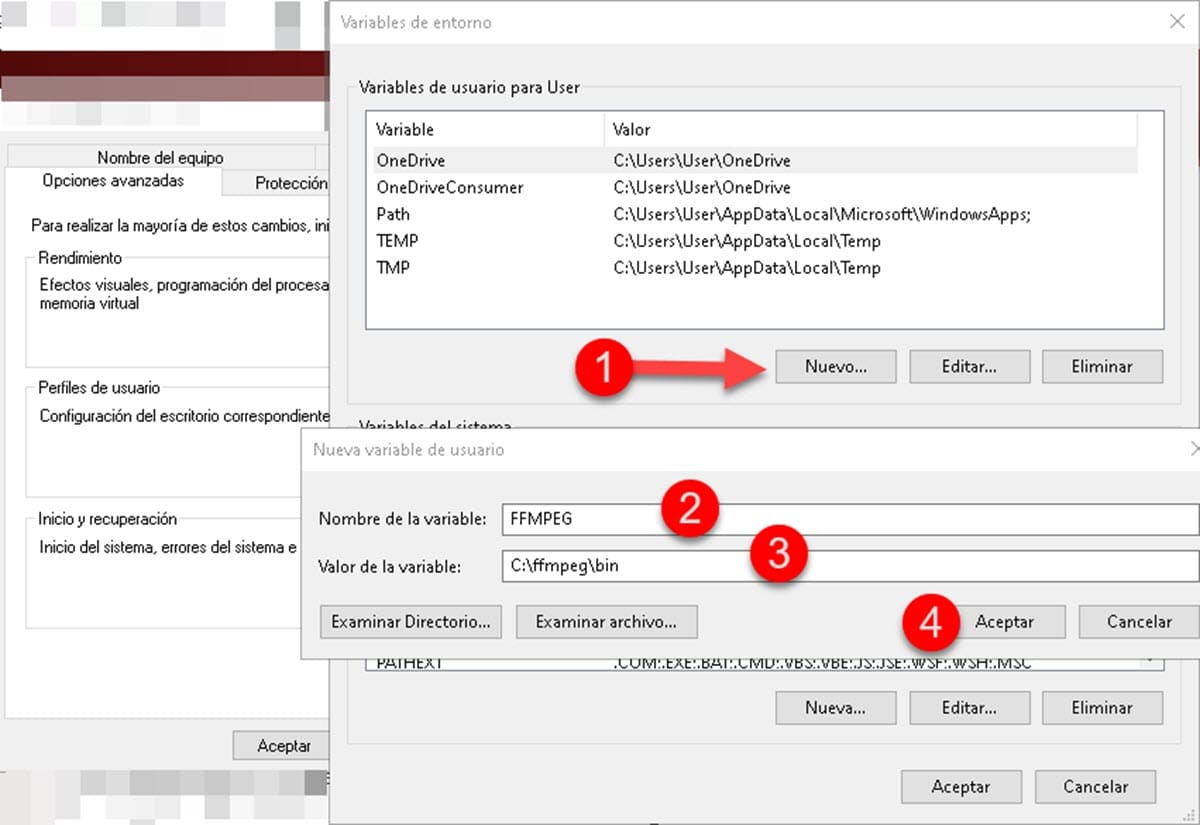
Một cửa sổ nhỏ sẽ được hiển thị yêu cầu đặt tên cho biến và giá trị của biến. Cái sau không gì khác ngoài đường dẫn của thư mục Bin, để lấy nó, hãy mở nó trong Windows Explorer và sao chép nó từ thanh địa chỉ.
Cuối cùng, nhấp vào nút “chấp nhận”Của tất cả các cửa sổ và thì đấy.