
Khi nói đến việc nhận các bản cập nhật trong Windows 10, điều bình thường là chính hệ điều hành sẽ tự động thực thi chúngđến. Điều bình thường là người dùng không phải làm bất cứ điều gì về vấn đề này. Vì mọi thứ đều tự động đến. Trong trường hợp chưa có bản cập nhật, bạn có thể sử dụng Windows Update để xem bản cập nhật có sẵn hay không. Mặc dù có những người dùng muốn có thể cài đặt bản cập nhật theo cách thủ công.
Đây có thể là một lựa chọn tốt để xem xét nếu có bất kỳ bản cập nhật Windows 10 nào gây ra sự cố. Vì vậy, người dùng sẽ có thể chọn một trong những họ muốn cài đặt trên máy tính của họ để tránh những vấn đề như vậy. Điều này là khả thi. Do đó, chúng tôi cho bạn biết những việc cần làm dưới đây. Chỉ có một số bước đơn giản để làm theo.
Kiểm tra phiên bản hệ điều hành

Đầu tiên trong số các bước cần làm theo là biết chính xác phiên bản Windows 10 mà chúng tôi đã cài đặt tại thời điểm đó. Vì điều này sẽ giúp ích cho chúng ta sau này khi phải tìm bản cập nhật phù hợp nhất với chúng ta và tránh các sự cố trong quá trình cài đặt. Đây là điều mà chúng tôi có thể kiểm tra trên chính máy tính. Trước tiên, chúng ta phải mở cài đặt hệ thống.
Trong cấu hình, bạn phải nhập phần hệ thống, phần đầu tiên được hiển thị. Tiếp theo, chúng ta nhìn vào cột bên trái màn hình. Ở đó chúng ta sẽ có thể thấy rằng có một phần được gọi là Giới thiệu, nằm ở cuối cột đó. Chúng tôi nhấp vào nó và sau đó chúng tôi sẽ có thông tin liên quan đến máy tính. Trong số dữ liệu, chúng tôi có thể thấy phiên bản Windows 10 mà chúng tôi đã cài đặt tại thời điểm đó trên máy tính.
Chúng tôi quan tâm đến phần phiên bản đó, nơi nó sẽ được nhìn thấy. Trong bức ảnh 1803 là con số mà chúng ta phải xem xét. Vì nó xác định đâu là bản cập nhật cuối cùng mà chúng tôi có hệ điều hành. Một số điều cần lưu ý khi chúng tôi tải xuống bản cập nhật cho Windows 10 theo cách thủ công. Sau khi điều này được xác minh, chúng tôi có thể chuyển sang bước tiếp theo, nơi chúng tôi sẽ tải xuống bản cập nhật.
Tải xuống và cài đặt bản cập nhật cho Windows 10
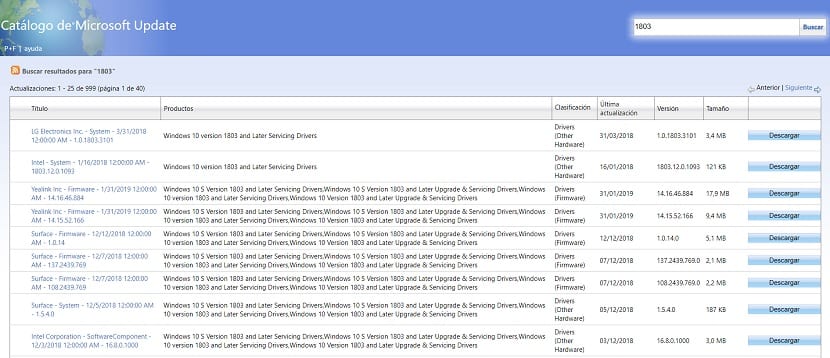
Khi chúng tôi có thông tin này, chúng tôi phải nhập Danh mục Microsoft Update, liên kết này. Đây là một trang web mà chúng tôi có quyền truy cập vào các bản cập nhật hệ điều hành mà chúng tôi có thể tải xuống. Vì vậy, chúng tôi có thể chọn một cái mà chúng tôi muốn tải xuống và cài đặt trên máy tính Windows 10 của chúng tôi tại thời điểm đó. Việc sử dụng web không có vấn đề gì, chúng ta chỉ cần nhập phiên bản hệ thống.
Trong công cụ tìm kiếm, tất cả các bản cập nhật đã được phát hành cho phiên bản hệ điều hành đó. Trong danh sách, bạn có thể thấy các bản cập nhật bảo mật và phần sụn. Tất cả chúng đều được hiển thị một cách có trật tự, trước tiên là hiển thị các bản cập nhật gần đây nhất đã được phát hành cho Windows 10 trong trường hợp đó. Vì vậy, bạn ngay lập tức có khả năng kiểm soát và tầm nhìn tốt đối với các tùy chọn có sẵn để tải xuống và cài đặt trên máy tính của mình. Trang web hiển thị cho bạn 100 kết quả gần đây nhất. Nếu bạn đang tìm kiếm một cái gì đó cụ thể, bạn luôn có thể sử dụng một số bộ lọc, để tinh chỉnh tìm kiếm thêm một chút.
Nếu bạn đã tìm thấy bản cập nhật mà bạn quan tâm cho Windows 10, bạn chỉ cần nhấp vào nút tải xuống xuất hiện bên cạnh nó. Khi chúng ta nhấp vào nó, quá trình tải xuống bản cập nhật trên máy tính sẽ bắt đầu. Quá trình tải xuống có thể mất vài phút, tùy thuộc vào cân nặng của bạn. Điều này có phần thay đổi. Nó là một tệp thực thi, vì vậy khi quá trình tải xuống hoàn tất trên máy tính của bạn, bạn chỉ cần nhấn để chạy nó. Do đó, quá trình cài đặt bản cập nhật sẽ bắt đầu trên máy tính Windows 10 của bạn.