
cửa sổ 10 Ngày nay, nó là một trong những hệ điều hành có số lượng người dùng lớn nhất trên toàn thế giới, mặc dù nó chỉ mới xuất hiện trên thị trường được vài tháng. Thiết kế đổi mới, một số chức năng mới và đặc biệt là nó miễn phí cho một số lượng lớn người dùng đã thúc đẩy phần mềm mới của Microsoft xem xét kỹ lưỡng ngày mà nó sẽ soán ngôi Windows 7 cho đến nay.
Trong suốt thời gian Windows 10 có mặt trên thị trường, chúng tôi đã học được nhiều điều, chẳng hạn như cách đây ít ngày kích hoạt Windows 10 Quick Start, nhưng hôm nay chúng tôi sẽ tiến thêm một bước nữa và chúng tôi sẽ cho bạn thấy 5 thủ thuật thú vị để cải thiện hiệu suất của Windows 10.
Gần như chắc chắn hầu hết các thủ thuật này bạn sẽ không biết, vì như chúng tôi đã nói, Windows mới chưa có mặt trên thị trường trong một thời gian dài và bạn sẽ không có thời gian để khám phá chúng hoặc bạn không có thời gian để tìm kiếm chúng. để có thể áp dụng chúng. Nếu bạn muốn Windows 10 cải thiện hiệu suất của nó ở mức độ khá tốt, hãy chú ý đến bài viết này và tận dụng các thủ thuật mà chúng tôi sẽ chỉ cho bạn.
Ngăn chương trình khởi động khi Windows 10 khởi động
Một số chương trình mà chúng tôi cài đặt trên máy tính của mình có xu hướng được định cấu hình theo cách để chúng tự động khởi động khi khởi động máy tính hoặc thiết bị của chúng ta với Windows 10. Điều này chắc chắn rằng chúng ta nên tránh càng nhiều càng tốt để cải thiện hiệu suất của Windows mới.
Windows 10 là hệ điều hành khởi động khá nhanh, nhưng nếu ngoài việc khởi động phần mềm riêng của Microsoft, chúng ta phải đợi các chương trình khác không liên quan gì đến hệ điều hành khởi động thì quá trình này có thể trở nên chậm hơn.
Để ngăn bất kỳ chương trình nào cản trở việc khởi động Windows 10, chúng ta phải ngăn không cho cấu hình của nó thay đổi để khởi động không gì khác ngoài việc bật máy tính. Nếu điều này không còn nữa, chúng tôi sẽ phải sử dụng các tùy chọn mà Windows mới cung cấp cho chúng tôi để tránh nó. Để làm điều này, hãy mở "Quản lý công việc" và nhấp bằng nút bên phải của chuột trên menu Bắt đầu, nhấp vào "Chạy với tư cách quản trị viên".
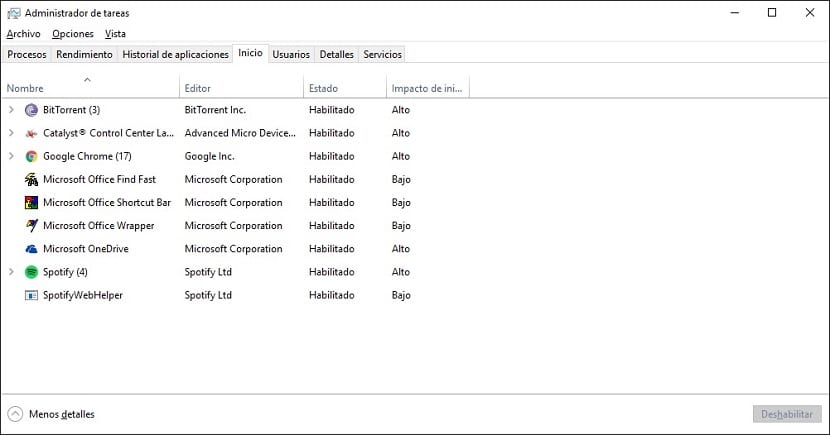
Bây giờ chúng ta có thể thấy danh sách các chương trình đang khởi động cùng lúc chúng ta bật máy tính lên. Tại đây bạn sẽ có tùy chọn để tắt tính năng tự động khởi động chương trình. Tất nhiên, hãy cẩn thận với những gì bạn vô hiệu hóa vì bạn có thể đang rời khỏi một số chương trình cần thiết cho việc khởi động Windows thích hợp hoặc thậm chí máy tính của bạn không thể sử dụng được.
Giải phóng dung lượng trên đĩa lưu trữ của bạn
Nếu bạn nhận thấy rằng Windows chạy rất chậm và bạn phải mất phí khi bắt đầu mở một thư mục, thì có điều gì đó thực sự không ổn. Một trong những lý do có thể là vì chúng tôi đã lấp đầy ổ cứng hoặc SSD và hệ thống không thể tạo các tệp tạm thời mà hệ thống cần để hoạt động bình thường.
Để giải phóng dung lượng trên đĩa lưu trữ, chúng ta phải mở Windows 10 Explorer và vào "Máy tính", sau đó nhấp chuột phải vào đĩa mà chúng ta muốn làm sạch và mở menu "Thuộc tính".
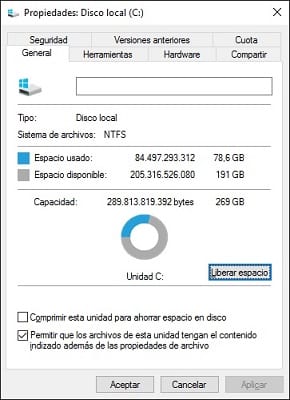
Khi ở trong menu này, chúng ta chỉ cần chọn tùy chọn "Giải phóng dung lượng".
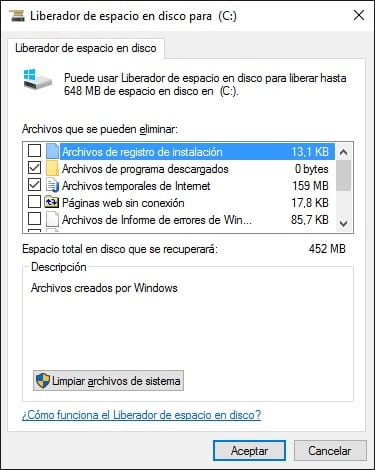
Bằng cách này, chúng ta có thể xóa các tệp mà chúng ta có trong thùng rác hoặc các tệp tạm thời không còn sử dụng nữa. Tùy thuộc vào thời gian mà chúng ta không thực hiện thao tác đơn giản này, dung lượng giải phóng trên ổ cứng của chúng ta có thể nhiều hơn hoặc ít hơn. Nếu bạn thấy rằng bạn không thể giải phóng quá nhiều dung lượng, hãy thử xóa các tệp hoặc hình ảnh và chương trình hoặc trò chơi mà bạn không còn sử dụng nữa.
Loại bỏ hoạt ảnh Windows 10
các Hình ảnh động Windows 10 Chúng thực sự rất đẹp, nhưng cũng như hầu hết các hệ điều hành trên thị trường, chúng tiêu tốn một lượng lớn tài nguyên, đôi khi khiến hiệu suất máy tính của chúng ta giảm xuống rất nhiều.
Để loại bỏ chúng hay đúng hơn là để chúng ngừng hoạt động, bạn phải truy cập "Hệ thống" bằng cách nhấp chuột phải vào biểu tượng Windows cho phép chúng tôi truy cập vào menu Bắt đầu trong Windows 10.
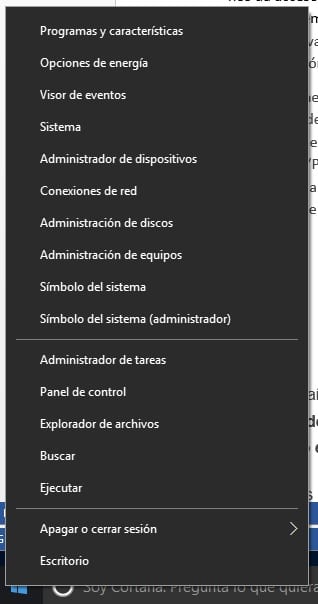
Khi chúng tôi đã thực hiện việc này thành công, chúng tôi phải nhập "Cấu hình hệ thống nâng cao" và truy cập "Tùy chọn nâng cao". Bây giờ trong phần "Hiệu suất", nhấp vào "Cài đặt".
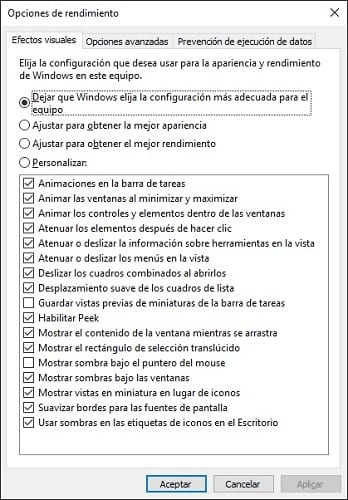
Chúng tôi vẫn chưa hoàn thành và đó là trong tab "Hiệu ứng hình ảnh" là nơi chúng tôi sẽ phải thực hiện bước cuối cùng. Các tùy chọn mà nó cung cấp cho chúng tôi, chúng tôi có thể nói rằng chúng không phải là tốt nhất và điều tích cực nhất đối với bất kỳ người dùng nào sẽ là chọn "Tùy chỉnh" và hủy kích hoạt mọi thứ ngoại trừ "Các cạnh mịn cho phông chữ màn hình". Với điều này, chúng tôi sẽ đạt được hiệu suất tốt hơn, mặc dù bạn có thể chọn những gì bạn muốn hủy kích hoạt và những gì bạn muốn tiếp tục kích hoạt.
Đóng các chương trình đang mở trong nền
Một số lượng lớn các chương trình có thói quen xấu là tiếp tục chạy ở chế độ nền, ảnh hưởng trực tiếp đến hiệu suất của máy tính của chúng ta.. Những chương trình này để làm gì, chúng ta chỉ cần mở "Task Manager" và để xem những chương trình nào đang ảnh hưởng đến hiệu suất của máy tính, chỉ cần nhìn vào cột "CPU" và "Memory" là đủ.
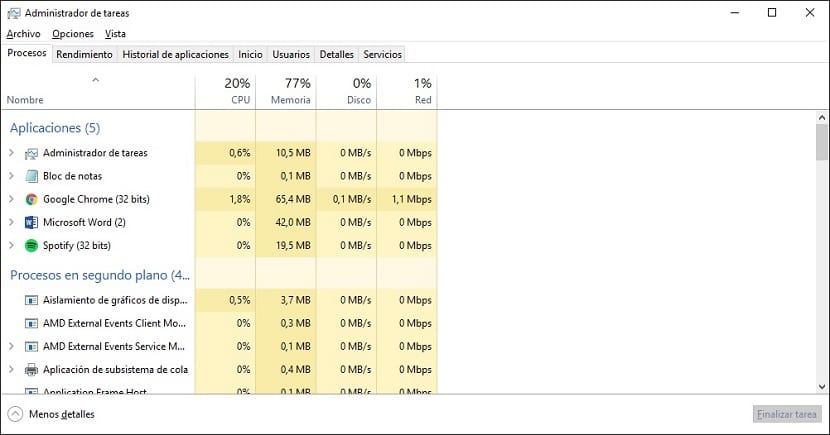
Để kết thúc chương trình, chúng tôi có thể cung cấp "Hoàn thành bài tập về nhà"Hãy hết sức cẩn thận với những gì bạn đóng và trên hết là không đóng những chương trình mà bạn không biết chúng là gì hoặc để làm gì vì nó có thể dẫn đến một vấn đề khó chịu cho bạn.
Nếu điều này không hoạt động tốt như bạn mong đợi, bạn có thể thử xem nội dung của tab "Hiệu suất". Tại đây, chúng tôi có thể xem rất chi tiết mọi thứ hoặc hầu hết mọi thứ đang xảy ra trên máy tính của mình và khám phá các vấn đề có thể xảy ra đang ảnh hưởng đến hiệu suất của máy tính.
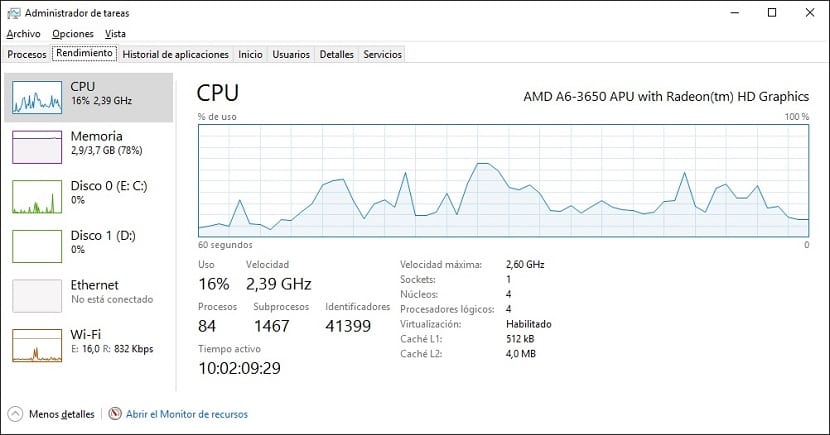
Ngoài ra, bạn cũng có một màn hình tài nguyên cho phép chúng tôi xem các quy trình riêng lẻ đang được thực hiện trên máy tính của chúng tôi.
Ngăn nội dung tệp được lập chỉ mục
Để nhiều người nói về cái tôiLập chỉ mục nội dung tệp Nghe có vẻ giống tiếng Trung Quốc, nhưng chắc chắn bạn sẽ hiểu nó một cách hoàn hảo sau khi chúng tôi giải thích nó theo một cách ít nhiều đơn giản. Lập chỉ mục bao gồm việc đọc nội dung của các tệp để chúng ta có thể tìm kiếm chúng khi chúng ta sử dụng tính năng tìm kiếm của Windows 10.
Nếu bạn không thường sử dụng hệ thống tìm kiếm, vì bất kỳ lý do gì, bạn có thể tập trung vào bốn mẹo khác mà chúng tôi đã giải thích và bỏ điều này sang một bên.
Đối với những người muốn tránh lập chỉ mục nội dung của tệp trong Windows 10, chúng ta phải nhấp bằng nút bên phải của chuột trên đĩa cứng hoặc SSD và trong "Thuộc tính", hãy tắt hộp "Cho phép tệp trên đơn vị này có nội dung được lập chỉ mục ngoài các thuộc tính của tệp ”.
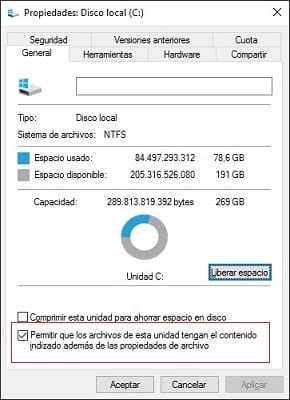
Ngay sau khi bạn nhấp vào OK, quá trình này có thể hơi lâu và chúng tôi thậm chí có thể gặp phải một số lỗi khác khi các tệp đang được sử dụng. Đặt tất cả chúng thành "Bỏ qua" hoặc "Bỏ qua tất cả" để quá trình kết thúc chính xác.
Một số mẹo trong số này có hữu ích với bạn để cải thiện hiệu suất của máy tính Windows 10 của bạn không?.