
Windows 10 là một hệ điều hành hướng đến năng suất rất cao. Vì vậy, chúng tôi tìm thấy nhiều chức năng và công cụ giúp chúng tôi làm việc một cách tốt nhất. Có những lúc chúng ta cần mở hai cửa sổ trên màn hình cùng một lúc. Chúng tôi có thể đang làm việc trên một văn bản và có một nguồn hoặc một trang web trong cửa sổ khác.
Làm việc với hai cửa sổ cùng một lúc không phải lúc nào cũng dễ dàng, bởi vì kích thước thường không phù hợp với những gì chúng ta đang tìm kiếm. May mắn thay trong Windows 10 chúng ta có thể sử dụng chức năng chia đôi màn hình. Bằng cách này, việc làm việc với hai cửa sổ trở nên đơn giản hơn rất nhiều.
Màn hình chia nhỏ

Nghĩ đến sự thoải mái của người dùng và làm việc dễ dàng hơn, khả năng chia đôi màn hình trong Windows 10. Ý tưởng đằng sau khả năng này rất đơn giản. Người dùng sẽ có thể làm việc thoải mái bằng cách mở một vài cửa sổ trên màn hình. Vì vậy, bạn có thể có hai tài liệu, hoặc một tài liệu và một trang web, hoặc bất kỳ sự kết hợp nào mà bạn có thể nghĩ ra.
Theo cách này, khi sử dụng màn hình chia nhỏ, những gì chúng ta thấy là mỗi nửa màn hình bị chiếm bởi mỗi cửa sổ này. Điều gì sẽ cho phép chúng ta làm việc thoải mái, không cần phải nhảy từ cái này sang cái khác sau mỗi vài giây. Vì vậy, nếu chúng ta cần dịch một văn bản, hoặc chúng ta đang viết một cái gì đó bằng cách sử dụng một trang web làm nguồn, nó sẽ thoải mái hơn nhiều cho chúng ta theo cách này. Các cửa sổ sẽ điều chỉnh theo kích thước của màn hình mọi lúc.
Do đó, chúng tôi sẽ không phải điều chỉnh kích thước của chúng bất kỳ lúc nào khi chúng tôi sử dụng màn hình được chia trong Windows 10. Một tính năng rất tiện lợi cho người dùng, điều này cũng sẽ có thể hoạt động theo cách hiệu quả hơn nhiều. Không quan trọng bạn sử dụng máy tính xách tay hay máy tính để bàn, hoạt động và kết quả của việc sử dụng chức năng này là như nhau trong mọi trường hợp.
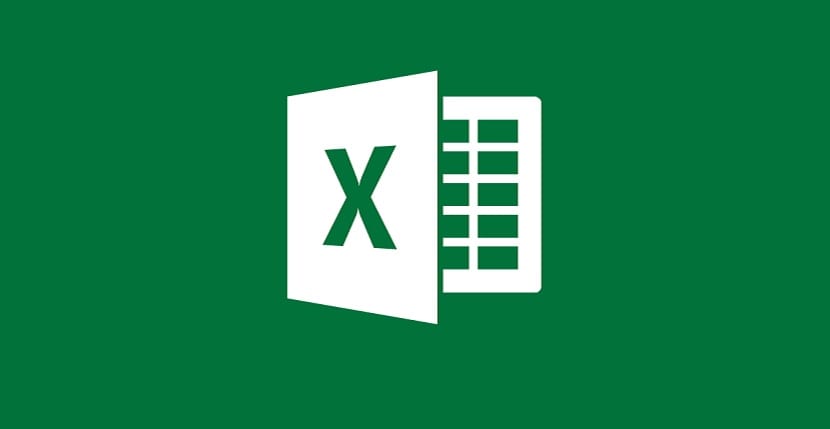
Cách sử dụng chia đôi màn hình trong Windows 10
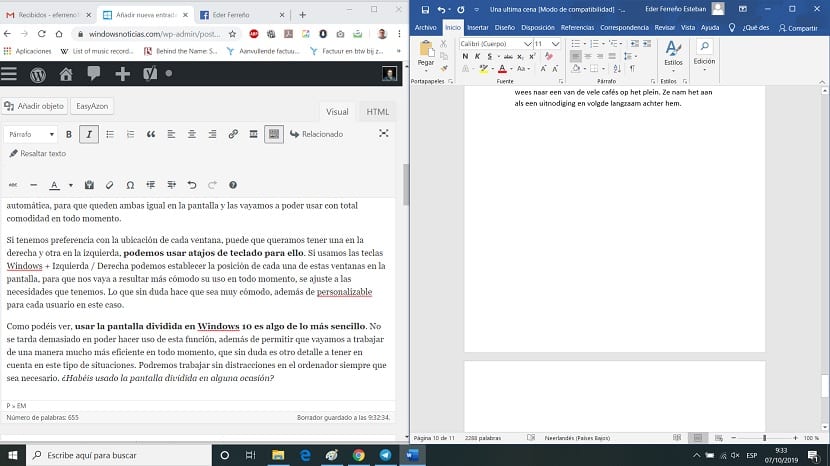
Trong trường hợp cụ thể này, chúng tôi không phải làm bất cứ điều gì đặc biệt. Điều duy nhất sẽ hỏi chúng tôi trong Windows 10 là mở hai cửa sổ cụ thể mà chúng tôi muốn giữ trên màn hình mọi lúc, có thể là trình duyệt và tài liệu hoặc sự kết hợp mà bạn cần trong trường hợp của mình. Chúng tôi mở các cửa sổ này trên máy tính.
Tiếp theo chúng ta phải điều chỉnh kích thước của chúng. Do đó, chúng tôi giảm kích thước của mỗi cái, ngừng chiếm màn hình và chúng ta làm cho mỗi cái chiếm một nửa màn hình, nhiều hơn hoặc ít hơn. Khi chúng tôi đưa các cạnh của mỗi cửa sổ lại gần các cạnh trên màn hình, Windows 10 sẽ tự động điều chỉnh kích thước của từng cửa sổ, để chúng đều giống nhau trên màn hình và chúng tôi sẽ có thể sử dụng họ hoàn toàn thoải mái trong mọi thời điểm.
Nếu chúng ta thích vị trí của từng cửa sổ, chúng ta có thể muốn có một cửa sổ ở bên phải và một cửa sổ ở bên trái, chúng ta có thể sử dụng phím tắt cho nó. Nếu chúng ta sử dụng phím Windows + Trái / Phải, chúng ta có thể thiết lập vị trí của từng cửa sổ này trên màn hình, để việc sử dụng nó sẽ thoải mái hơn cho chúng ta mọi lúc, nó điều chỉnh theo nhu cầu của chúng ta. Điều đó chắc chắn làm cho nó rất thoải mái, cũng như có thể tùy chỉnh cho từng người dùng trong trường hợp này.

Bạn có thể thấy, sử dụng chia đôi màn hình trong Windows 10 rất đơn giản. Không mất quá nhiều thời gian để có thể sử dụng chức năng này, ngoài việc cho phép chúng tôi làm việc một cách hiệu quả hơn nhiều vào mọi lúc, đó chắc chắn là một chi tiết khác cần tính đến trong loại tình huống này. Chúng ta có thể làm việc mà không bị phân tâm trên máy tính bất cứ khi nào cần thiết. Bạn đã bao giờ sử dụng màn hình chia đôi chưa?
Tùy chọn tuyệt vời để làm việc với tùy chọn này của Windows 10