
Từ y Excel Chúng là hai trong số những ứng dụng được sử dụng nhiều nhất của Microsoft Office để ghi tập tin, biên soạn và chuẩn bị dữ liệu và đồ thị. Kể từ khi thành lập vào những năm 80, đã có nhiều công ty tạo ra các phiên bản tương tự dựa trên hai mô hình này do tính hữu ích rất lớn của chúng về mặt quản lý dữ liệu và tập tin. Đây là những công cụ mà đại đa số những người thường xuyên sử dụng máy tính đều biết cách sử dụng và sử dụng ở mức độ ít nhiều. Hơn nữa, chúng có mặt ở hầu hết các công ty có định dạng kỹ thuật số.
Chắc chắn có sự khác biệt giữa hai điều này vì, trong khi Word là ứng dụng soạn thảo và tạo văn bản, Excel được sử dụng nhiều nhất để tạo bảng, đồ thị cũng như xử lý tài khoản và thực hiện các phép tính toán học.. Mặc dù hiện tại cả hai đều có nhiều chức năng nâng cao hơn so với phiên bản gốc để bạn có thể tận dụng tối đa các tệp của mình. Trong bài viết này chúng tôi sẽ chỉ cho bạn cách bạn có thể chuyển file có định dạng Word sang Excel nhờ đó bạn có thể chuyển dữ liệu và đồ thị một cách đơn giản hơn nhiều thay vì phải tạo tài liệu từ đầu. Nếu bạn quan tâm đến điều này, hãy tiếp tục đọc với chúng tôi và chúng tôi sẽ cung cấp cho bạn một số mẹo để tận dụng tối đa các ứng dụng này.
Chuyển Word sang Excel
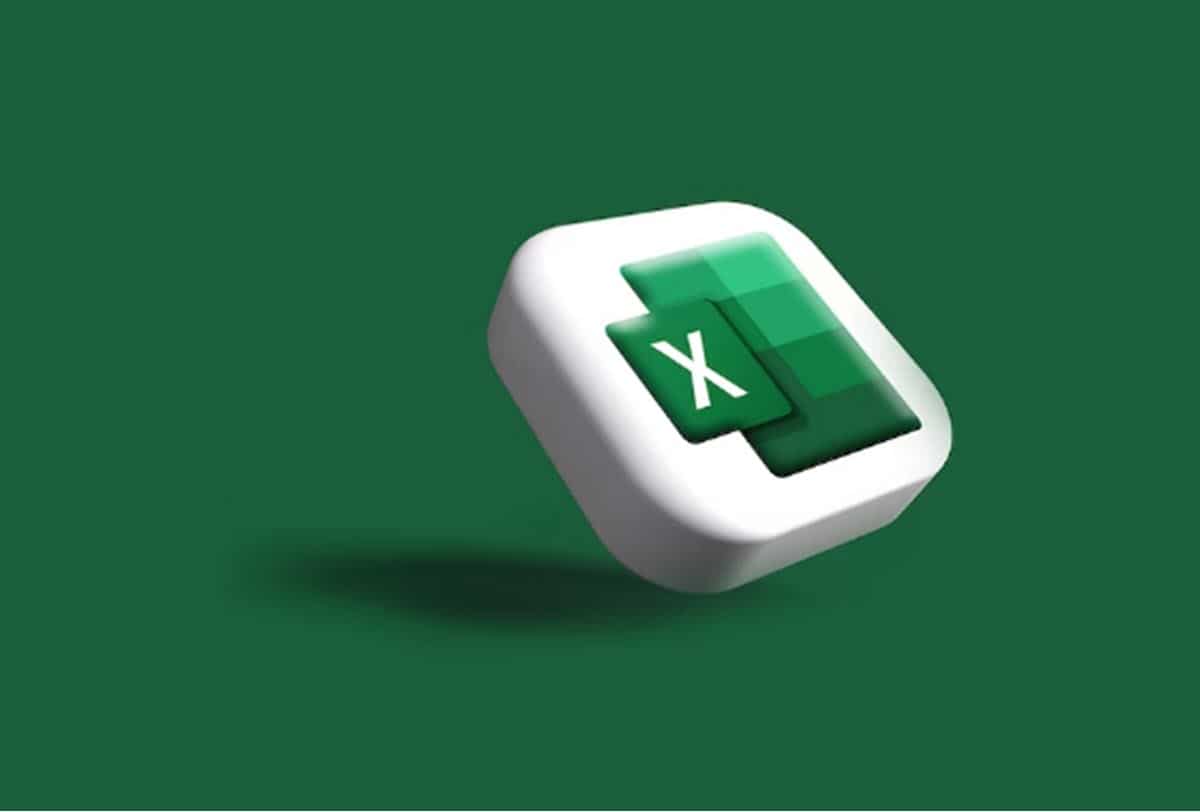
Có một số cách để chuyển dữ liệu từ định dạng Word sang bảng tính Excel. Tuy nhiên, tùy thuộc vào loại tài liệu bạn muốn chuyển đổi và cách bạn muốn nó xuất hiện cuối cùng trong bảng Excel của mình, điều quan trọng là bạn phải chọn tùy chọn giúp công việc này dễ dàng hơn với bạn. Để giúp bạn thực hiện nhiệm vụ này, dưới đây chúng tôi sẽ trình bày các phương pháp chính để chuyển đổi tệp Word của bạn sang Excel.
nhập dữ liệu
Một trong những cách nhanh nhất và hữu ích nhất mà chúng ta có để chuyển đổi tài liệu văn bản sang định dạng bảng tính là nhập dữ liệu trực tiếp từ tệp Word của chúng tôi. Đây là một thủ tục mà rất ít người biết đến, nhưng chắc chắn rằng sẽ tối ưu hóa thời gian làm việc của bạn đến mức tối đa nếu bạn thường xuyên thực hiện những hành động này. Chúng tôi chỉ cho bạn từng bước cách bạn có thể thực hiện điều đó một cách rất đơn giản.
- Mở tài liệu Word mà chúng tôi muốn chuyển đổi và nhấp vào tùy chọn «Lưu Trữ«. Sau đó chọn tùy chọn « từ menu thả xuốngXuất khẩu«. Ở đây chúng ta sẽ phải nhấp vào «Thay đổi loại tập tin»Và chọn«Văn bản thô".
- Khi tài liệu của chúng tôi được lưu dưới dạng văn bản thuần túy, chúng tôi sẽ phải mở tệp excel nơi chúng tôi muốn chèn văn bản này.
- Chúng tôi chọn ở menu trên cùng «Dữ liệu«, và chúng tôi nhấp vào «Nhận dữ liệu > từ văn bản/CSV" ở góc trên bên trái.
- Ở đây chúng ta sẽ phải tìm tệp Word mà trước đó chúng ta đã lưu dưới dạng văn bản thuần túy và nhấp vào «Quan trọng» để nó trở thành bảng tính.
- Trước khi chuyển đổi tập tin một bản xem trước sẽ xuất hiện của các hàng và cột để chúng ta có thể chỉnh sửa file trước khi lưu.
- Khi quá trình này hoàn tất, văn bản viết trong Word sẽ trở thành bảng gồm các hàng và cột trong Excel. Sau này bạn có thể chỉnh sửa nó và thêm hoặc xóa dữ liệu.

Có thể trong quá trình này, thông tin bị thất lạc hoặc không được phân phối như chúng ta mong muốn, vì vậy thật thú vị khi thực hành quy trình này nhiều lần để đạt được dữ liệu theo ý muốn của chúng ta.
Chuyển đổi định dạng Html
Một phương pháp khác mà chúng ta có thể sử dụng để chuyển đổi tài liệu văn bản sang bảng tính là sử dụng định dạng .html. Có lẽ nó đơn giản hơn cách trước vì các hàng và cột được sắp xếp và sắp xếp hợp lý. Để làm điều này, chúng ta sẽ phải làm theo các bước sau.
- Điều đầu tiên chúng tôi sẽ làm là mở tài liệu từ mà chúng ta muốn chuyển đổi và kiểm tra xem nó có đúng và được sắp xếp hợp lý không.
- Dưới những gì chúng tôi sẽ chuyển đổi nó thành định dạng web, nghĩa là ở dạng .html. Để làm điều này, chúng tôi nhấp vào «Tệp > Lưu dưới dạng > .html» và chúng tôi nhớ vị trí mà chúng tôi đã lưu nó.
- Chúng tôi mở Microsoft Excel và chọn từ menu «Tệp> Mở«. Ở đây chúng ta phải mở tài liệu .html mà chúng ta đã lưu trước đó.
- Sau khi hoàn tất, một bảng tính mới sẽ mở ra với thông tin có trong Word đầu tiên của chúng tôi ở định dạng hàng và cột.
Đặc biệt, cách này dễ dàng chỉnh sửa và thậm chí thêm thông tin mới hơn nhiều so với việc thêm tệp dưới dạng văn bản thuần túy, vì thông tin sẽ được sao chép đơn giản như thể bạn đã tự viết nó.
chèn đối tượng
Microsoft Excel cung cấp khả năng chèn đồ họa, hình ảnh và thậm chí cả tài liệu văn bản trực tiếp vào bảng tính. Chúng không xuất hiện ở dạng lưới mà thay vào đó Chúng được đính kèm như thể nó là một hình ảnh để bổ sung cho bảng tính. Ngoài ra, đây là một công việc rất đơn giản vì chúng ta sẽ không phải chuyển đổi định dạng hoặc chỉnh sửa trang tính sau này để đặt các hàng và cột nên sẽ tiết kiệm được rất nhiều thời gian. Mặt khác, văn bản bạn đính kèm ở định dạng .doc hoặc .docx sẽ xuất hiện dưới dạng hình ảnh phủ và bạn sẽ không thể chơi với nó như các trường hợp trước.
- Để làm điều này, bạn sẽ phải lưu tài liệu Word của bạn ở định dạng .doc hoặc .docx, nghĩa là vì nó được lưu theo mặc định từ ứng dụng.
- Sau đó mở bảng tính Excel mà bạn muốn nhập định dạng văn bản.
- Chọn từ menu trên cùng «Chèn«. Ở đây chúng ta sẽ phải bấm vào tùy chọn «Văn bản» ở menu trên cùng bên trái.
- Các tùy chọn khác nhau sẽ xuất hiện và chúng tôi chọn «vật«. Một khi điều này được thực hiện bạn có thể chọn định dạng mà bạn đã lưu tài liệu của mình văn bản và sau đó chọn nó trong file explorer. Nếu bạn gặp khó khăn khi tìm tệp, chúng tôi khuyên bạn nên chuyển đổi nó thành PDF, vì đôi khi nó có xu hướng gây ra vấn đề.
- Với điều này, chúng ta sẽ có tệp đã nhập trong lưới.
Sao chép và dán

Một cách rất đơn giản để chuyển file Word sang Excel của chúng ta là sao chép văn bản mà chúng ta quan tâm và dán trực tiếp vào các hàng và cột mà chúng ta muốn trong bảng tính. Không còn nghi ngờ gì nữa, đây là điều mà mọi người đều biết cách thực hiện, nhưng cũng mất nhiều thời gian hơn hơn bất kỳ thủ tục nào chúng tôi đã giải thích ở trên.
Để làm điều này bạn có thể chọn các cụm từ hoặc từ bạn muốn chèn và sử dụng các lệnh Sao chép «Ctrl + C» y Dán «Ctrl + V» để nhập nó vào đích. Bạn cũng có thể thực hiện việc này bằng cách chọn bằng con trỏ, thực hiện nhấp chuột phải và nhấp vào sao chép và/hoặc dán. Bạn có thể tìm thêm thông tin để tận dụng tối đa bảng tính Excel của mình trong trang.
