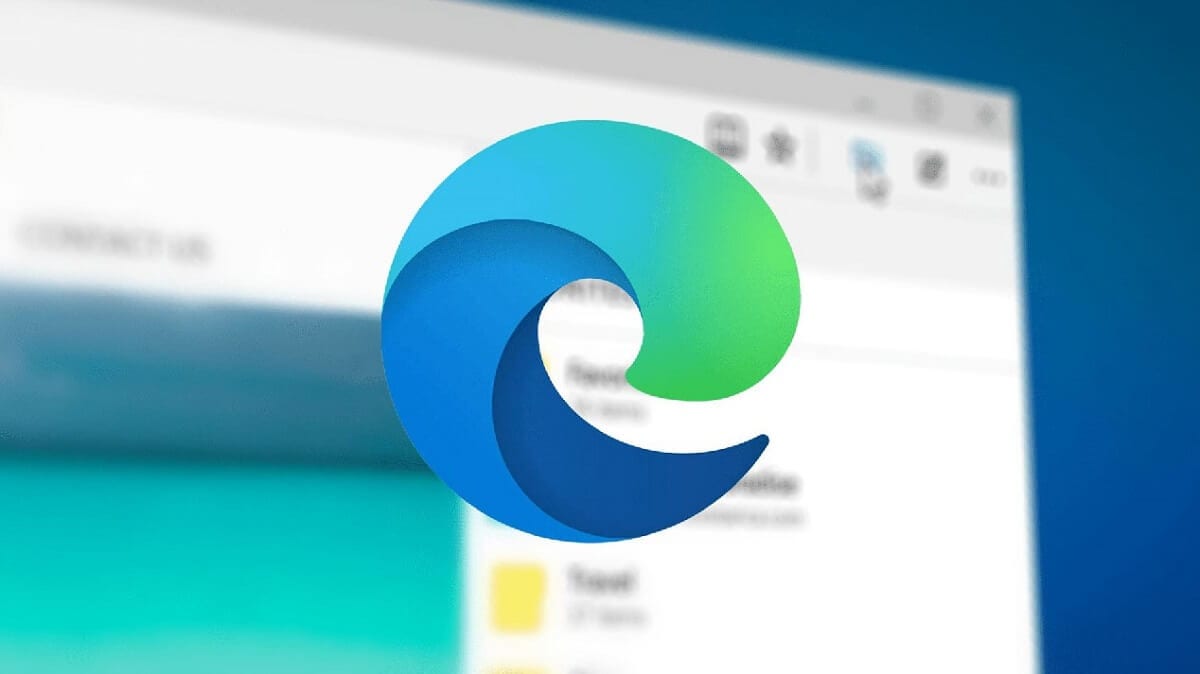
Chromium cạnh, được biết đến đơn giản hơn là Cạnh, là trình duyệt web được phát triển bởi Microsoft, Nó được cài đặt mặc định trong Windows. Nó được ra mắt vào năm 2015 để thay thế Internet Explorer cũ. Theo ý kiến của nhiều người, nó là một công cụ tuyệt vời với nhiều khả năng. Tuy nhiên, vì nhiều lý do khác nhau, nó vẫn không thuyết phục được phần lớn người dùng, những người thích tin tưởng vào các lựa chọn khác và phân vân. cách gỡ cài đặt Edge.
Trước khi bắt đầu giải thích quá trình này, chúng ta phải nhấn mạnh vào ý tưởng rằng Phiên bản hiện tại của Edge khá hoàn chỉnh, với nhiều chức năng và tính năng mà chúng ta sẽ không tìm thấy, chẳng hạn như trong Chrome. Trong số đó, chúng tôi có thể nêu bật tính năng hỗ trợ đọc PDF nâng cao của nó hoặc thực tế là nó được tích hợp Adobe Flash, cùng những tính năng khác.
Có nên gỡ cài đặt Edge không?
Câu hỏi vượt xa một câu hỏi đơn giản về hương vị. Trước khi thực hiện bước này, chúng ta phải biết rằng có một số tính năng của Windows được liên kết trực tiếp với Edge, vì vậy, nếu chương trình này bị xóa, chúng tôi có thể gặp một số vấn đề.
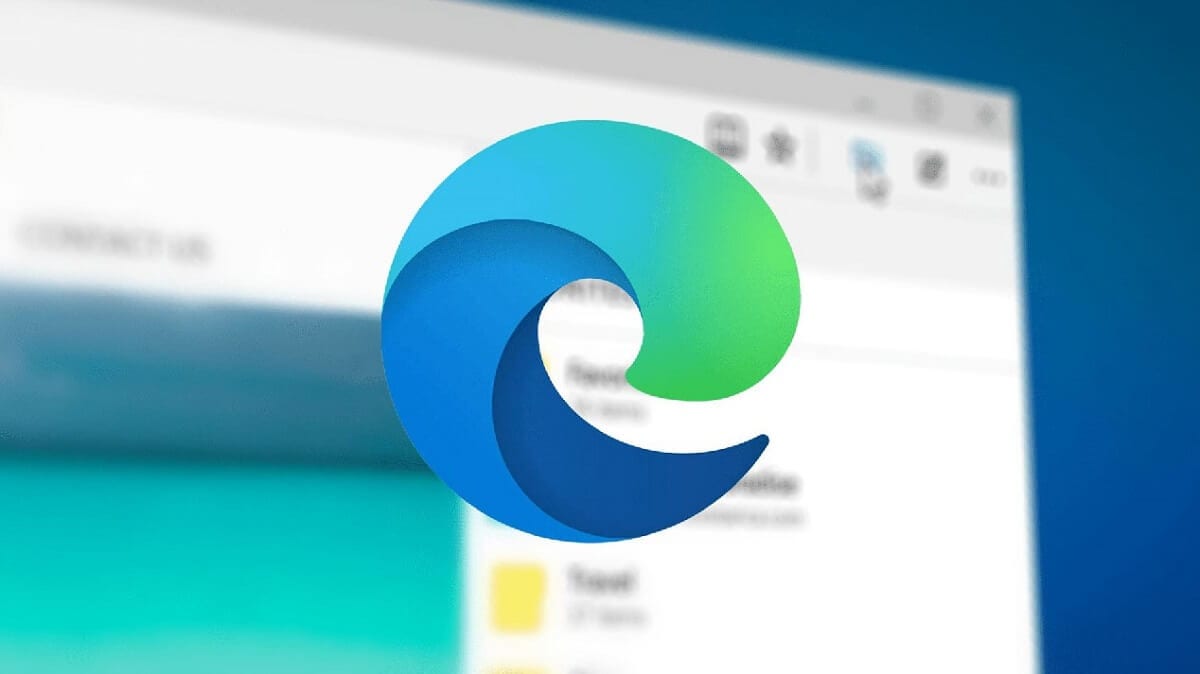
Điều quan trọng cần biết là trước khi gỡ cài đặt Edge, bạn phải đề phòng cài đặt một trình duyệt thay thế khác. Nếu không, chúng tôi sẽ không thể truy cập bất kỳ trang web nào. Nếu chúng ta rơi vào tình huống này, chúng ta luôn có tùy chọn truy cập Microsoft Store, nơi trình duyệt sẽ luôn khả dụng. Mozilla Firefox.
Chúng tôi cũng phải nhớ rằng chúng tôi sẽ có thể sử dụng Chrome, Firefox hoặc bất kỳ trình duyệt nào khác mà chúng tôi thích mà không cần phải gỡ cài đặt Edge. Có tùy chọn để nó được cài đặt. Điều này sẽ không gây ra bất kỳ xung đột hoặc trục trặc nào. Mặt khác, cũng có thể xóa nó và cài đặt lại trong tương lai nếu chúng ta thấy phù hợp. Điều đó để lại cho chúng ta một khoảng trống nhỏ để yên tâm.
Xem xét tất cả những điều trên, có lẽ sẽ tốt hơn nếu bạn cho nó một cơ hội trước khi đưa ra quyết định làm mà không có nó. Một cách khách quan, Edge là trình duyệt tốt nhất hiện có cho Windows nếu chúng ta tập trung vào phần tiêu thụ tài nguyên và hiệu suất. Nếu bạn nghĩ về nó, bạn sẽ thấy trường hợp này là hợp lý vì nó đã được tích hợp sẵn trong hệ thống. Nhưng nếu bất chấp mọi điều bạn đã nghĩ đến và vẫn muốn gỡ cài đặt Edge, thì ở đây chúng tôi sẽ giải thích cách thực hiện.
Xóa Edge khỏi thanh tác vụ
Khi chúng tôi không hoàn toàn quyết tâm tiến hành gỡ cài đặt, nhưng đồng thời chúng tôi chắc chắn rằng chúng tôi không muốn sử dụng Edge, thì có một giải pháp trung gian: làm biểu tượng Edge biến mất khỏi thanh tác vụ, tức là bỏ ghim nó.
Để đạt được điều này, bạn chỉ cần nhấp chuột phải vào biểu tượng đã nói và trong hộp tùy chọn mở ra, chọn “Bỏ ghim khỏi thanh tác vụ”. Thật dễ dàng. Phương pháp tương tự cũng có thể được sử dụng để xóa biểu tượng trình duyệt ở bên phải menu bắt đầu.
Cách gỡ cài đặt Edge: ba phương pháp
Có một số phương pháp khác nhau để thực hiện hành động này: từ Bảng điều khiển trên PC của chúng tôi, thông qua Dấu nhắc lệnh (CMD) hoặc thông qua PowerShell. Chúng tôi giải thích từng điều dưới đây:
Từ Bảng điều khiển

Đây là phương pháp cổ điển được sử dụng để gỡ cài đặt bất kỳ loại chương trình nào. Tất nhiên, nó cũng sẽ giúp chúng ta gỡ cài đặt Edge. Để làm được điều này, trước tiên chúng ta phải truy cập vào Bảng điều khiển của PC của chúng tôi. Từ đó, trước tiên chúng ta chọn tùy chọn Các chương trình và sau đó Gỡ bỏ cài đặt một chương trình.
Như trong hình trên, một danh sách dài xuất hiện trên màn hình với tất cả các chương trình và ứng dụng được cài đặt trên máy tính của chúng ta. Nói về tìm kiếm Microsoft Edge và nhấp đúp chuột. Với điều này, chương trình sẽ được gỡ cài đặt, điều này sẽ được xác nhận bằng một thông báo trên màn hình.
Thông qua dấu nhắc lệnh
Trong các bài viết trước trên blog này, ví dụ như cái này, chúng ta đã thấy rằng Dấu nhắc Lệnh hoặc CMD cung cấp cho chúng ta nhiều lệnh để thực hiện tất cả các loại hành động. Tất nhiên, chúng tôi cũng có thể sử dụng tài nguyên này để gỡ cài đặt Edge.
Đầu tiên, chúng ta mở Dấu nhắc Lệnh bằng cách gõ "cmd" vào thanh tìm kiếm của Windows. Tiếp theo, bạn phải nhập hai lệnh theo sau, nhấn Enter sau mỗi mục:
C:/Tệp chương trình (x86)/Microsoft/Edge/Ứng dụng/[phiên bản đã cài đặt]/Trình cài đặt
setup.exe siêu dữ liệu cài đặt cấp độ hệ thống cấp dữ liệu
Sau khi nhập cả hai lệnh, Windows sẽ hỏi chúng tôi xem chúng tôi có chắc chắn tiến hành gỡ cài đặt Edge hay không. Bằng cách trả lời "có", quá trình đã hoàn tất. Để sử dụng phương pháp này, điều cần thiết là phải biết chúng ta đã cài đặt phiên bản trình duyệt nào, vì đó là một trong những dữ liệu mà chúng ta sẽ phải ghi trong lệnh đầu tiên.
Sử dụng PowerShell

Phương pháp thứ ba này chỉ có trong Windows 10 và Windows 11. Để mở bảng điều khiển lệnh này, hãy nhấp vào nút khởi động Windows bằng nút chuột phải rồi chọn Windows PowerShell với quyền Quản trị viên.
Tiếp theo, chúng ta nhập lệnh này:
get-appxpackage * edge *
Sau đó, tất cả thông tin liên quan đến trình duyệt sẽ được hiển thị trong hộp (xem hình trên). Ở đó chúng ta phải chọn và sao chép dòng mà chúng ta đã đánh dấu màu đỏ: Microsoft.MicrosoftEdge.Stable. Sau đó chúng ta phải quay lại dòng lệnh và nhập lệnh này:
loại bỏ-appxpackage
Và đó là nơi chúng ta phải dán văn bản mà chúng ta đã sao chép trước đó. Cuối cùng chúng ta nhấn Enter để hoàn tất việc gỡ bỏ Edge.
Cài đặt lại Edge
Như chúng tôi đã nói lúc đầu, việc gỡ cài đặt Edge có thể không phải là một ý tưởng hay như chúng tôi nghĩ. Nếu điều này gây ra vấn đề khi sử dụng PC, có lẽ chúng ta nên xem xét cài đặt lại trình duyệt. May mắn thay, đó là cơ hội mà chúng ta luôn có trong tầm tay. Có một số cách để làm điều đó:
- Lựa chọn đầu tiên: Truy cập trang web Edge và tải xuống từ đó phiên bản trình duyệt dành cho hệ điều hành mà chúng tôi sử dụng (Windows 10, Windows 11, cho đến macOS, Android, iOS).
- Sự lựa chọn thứ hai: Truy cập trực tiếp vào Microsoft Store và tải xuống Edge từ đó. Điều duy nhất cần lưu ý là không có tùy chọn nào dành cho các phiên bản Windows cũ hơn, những phiên bản trước Windows 10.

