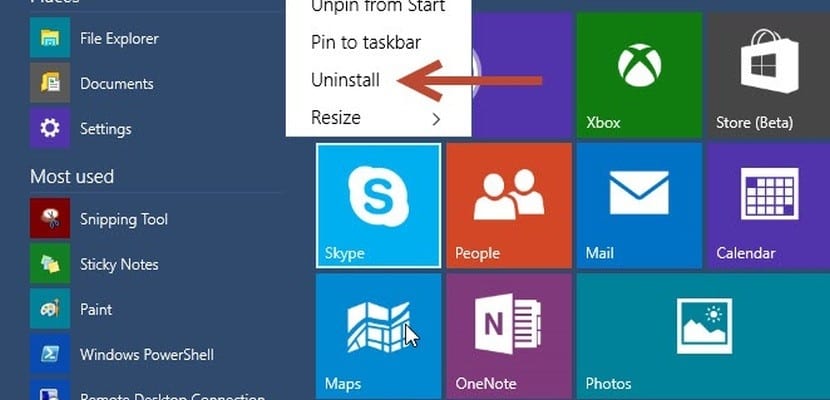
Bạn biết đấy cách gỡ cài đặt chương trình trong Windows 10? Trong các phiên bản trước hệ điều hành Windows 10, Microsoft đã bao gồm tùy chọn này thông qua Bảng điều khiển, từ đó các chương trình và tính năng Windows đã cài đặt được truy cập.
Bây giờ với Windows 10, Bên cạnh phương pháp cổ điển, có nhiều cách mới để gỡ cài đặt chương trình trong Windows 10 mà chúng tôi không muốn và giải phóng một số dung lượng trên ổ cứng của chúng tôi. Với hướng dẫn này, chúng ta sẽ học cách làm điều đó một cách nhanh chóng và dễ dàng.
Sau khi sử dụng Windows 10 trong một vài ngày, ý định của Microsoft trong việc chuyển dần các chức năng của Bảng điều khiển được sử dụng nhiều nhất sang ứng dụng Cài đặt mới ngày càng trở nên rõ ràng. Và với điều kiện Control Panel được thiết kế như thế nào (hoặc như thế nào), có vẻ như nhiệm vụ này sẽ là một công việc tuyệt vời.
Do sự thay đổi này, nên hiện tại, nhiều chức năng của Windows 10 sẽ được tìm thấy trùng lặp trên toàn hệ thống, chẳng hạn như chương trình gỡ cài đặt ứng dụng môi trường của chúng ta. Cho đến Windows 8.1, bất kỳ chương trình nào cũng có thể được gỡ cài đặt theo cách truyền thống, tức là thông qua Control Panel. Giờ đây, với Windows 10, có hai cách mới: một cách thông qua menu Start, một cách khác từ ứng dụng Cài đặt. Đây là cách chúng hoạt động:
Cách gỡ cài đặt chương trình trong Windows 10 từ menu Bắt đầu

Cách nhanh nhất để loại bỏ một chương trình, trong phiên bản dành cho máy tính để bàn hoặc từ Windows Store, là chuyển đến menu Bắt đầu. Quy trình tương tự như gỡ cài đặt Ứng dụng khỏi menu Bắt đầu của Windows 8.1.
Khi menu Start mở ra, tất cả những gì chúng ta phải làm là tìm kiếm chương trình mà chúng ta muốn xóa khỏi danh sách ứng dụng. nhấp chuột phải và chọn Gỡ cài đặt từ menu ngữ cảnh xuất hiện. Thực hiện theo quy trình gỡ cài đặt được hướng dẫn, chúng tôi sẽ hoàn thành nhiệm vụ.
Đây là cách đơn giản nhất và nó hoạt động với cả các chương trình máy tính để bàn truyền thống và Ứng dụng.
Gỡ cài đặt khỏi ứng dụng Cài đặt
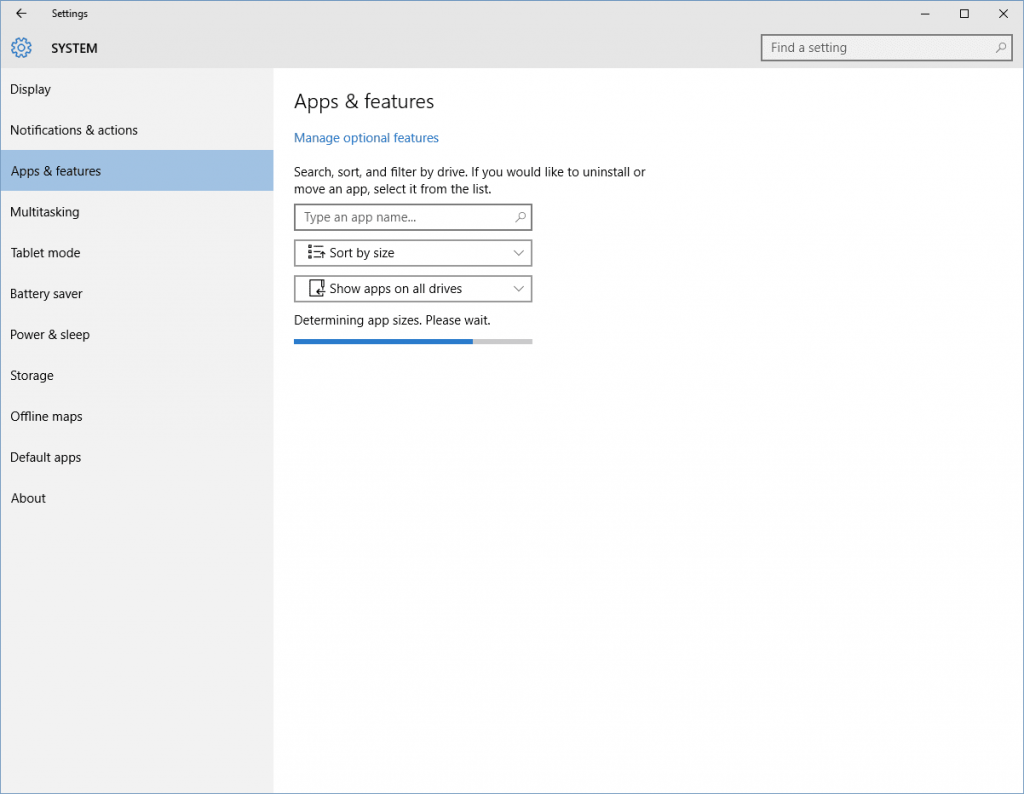
Nếu chúng tôi muốn biết thêm thông tin trước khi gỡ cài đặt bất kỳ ứng dụng nào của hệ thống của chúng tôi, chẳng hạn như kích thước của nó hoặc khi nó được cài đặt (hãy cẩn thận, dữ liệu này sẽ thay đổi nếu ứng dụng được cập nhật vào một thời điểm nào đó), chúng tôi sẽ phải chọn ứng dụng Cấu hình.
Để thực hiện việc này, chúng ta phải làm theo các bước sau: Menu Bắt đầu > cấu hình > Hệ thống > Programs and Features. Tiếp theo, chúng ta phải có thời gian để Windows thu thập thông tin từ tất cả các ứng dụng trên hệ thống của chúng ta. Sau khi hoàn thành, danh sách sẽ được sắp xếp theo kích thước của các chương trình dựa trên dung lượng mà chúng đang sử dụng trong hệ thống của chúng tôi. Nếu bạn muốn thay đổi tổ chức này, bạn có thể nhấp vào cột và thay đổi tổ chức theo tên hoặc phiên bản, thay vì theo kích thước. Để hoàn tất, chúng ta chỉ cần chọn ứng dụng được đề cập và xóa nó.
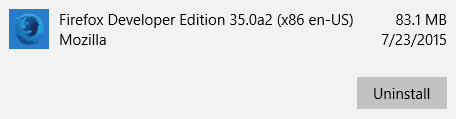
Cách gỡ cài đặt chương trình trong Windows 10 thông qua công cụ tìm kiếm
Một lựa chọn thay thế mà chúng tôi đã cho thấy bạn đang nhập tên của ứng dụng thông qua hộp tìm kiếm nơi văn bản xuất hiện Nhập tên của ứng dụng. Từ đây, chúng ta có thể nhập tên của chương trình và sau khi tìm thấy, hãy xóa nó bằng cách nhấp vào tên của nó để hiển thị nút gỡ cài đặt.
Nếu bạn nhấp vào nó, một thông báo sẽ xuất hiện cho biết rằng cả chương trình và dữ liệu liên quan của nó sẽ bị loại bỏ hoàn toàn. Nhấp vào Gỡ cài đặt một lần nữa trên thông báo sẽ bắt đầu quá trình.
Một phương pháp khác để xóa chương trình trong Windows 10
Nếu không có quy trình nào ở trên cuối cùng thuyết phục được bạn (hoặc nếu bạn là tín đồ của Windows cổ điển và thuần túy nhất), bạn có thể tiếp tục sử dụng phương pháp gỡ cài đặt truyền thống thông qua Bảng điều khiển. Phương pháp này chỉ hoạt động đối với các ứng dụng máy tính để bàn truyền thống và Windows ngày càng di chuyển nhiều hơn vào thế giới Linux và Phát hành, các ngày có thể được đánh số.
Lúc đầu tôi thấy nó thoải mái và tôi hy vọng hiệu quả. Tôi đánh giá cao lời giới thiệu. Tôi đã cố gắng cài đặt Office Hogar trên PC mới của mình (trước đó đã lấy được Mã điều khiển và Mật khẩu từ nhà cung cấp PC) nhiều lần mà không thành công, đó là lý do tại sao tôi chọn gỡ cài đặt một chương trình đang làm phiền tôi. Từ lúc này trở đi tôi sẽ thử lại.