
Telegram là một ứng dụng đã được biết đến để đạt được một vị trí trên điện thoại di động của hàng triệu người dùng. Nó được trình bày như một ứng dụng nhắn tin rất hoàn chỉnh, cũng nổi bật với khả năng quản lý quyền riêng tư tốt. Nhưng nó là một ứng dụng có thể cung cấp cho chúng ta nhiều chức năng hơn nữa. Chúng ta có thể sử dụng nó để gửi tập tin từ điện thoại sang máy tính hoặc ngược lại.
Đây là một trong những tính năng thú vị nhất của Telegram. Làm cho điều đó gửi ảnh giữa điện thoại Android và Windows 10 dễ dàng hơn nhiều bất cứ lúc nào. Do đó, bạn sẽ không phải sử dụng cáp hoặc gửi tệp bằng tài khoản email của mình. Ứng dụng này làm cho nó rất dễ dàng.
Để điều này có thể thực hiện được, chúng tôi sẽ phải đã cài đặt ứng dụng trên điện thoại Android của chúng tôi Đầu tiên. Ngoài ra, chúng tôi phải tận dụng phiên bản máy tính của nó, chúng tôi có thể tải về trong đó và nó rất nhẹ. Trong tài khoản này, bạn chỉ cần nhập số điện thoại và nó sẽ được đồng bộ với tài khoản trên điện thoại. Khi chúng tôi có điều này, chúng tôi có thể bắt đầu quá trình.

Gửi tệp bằng Telegram
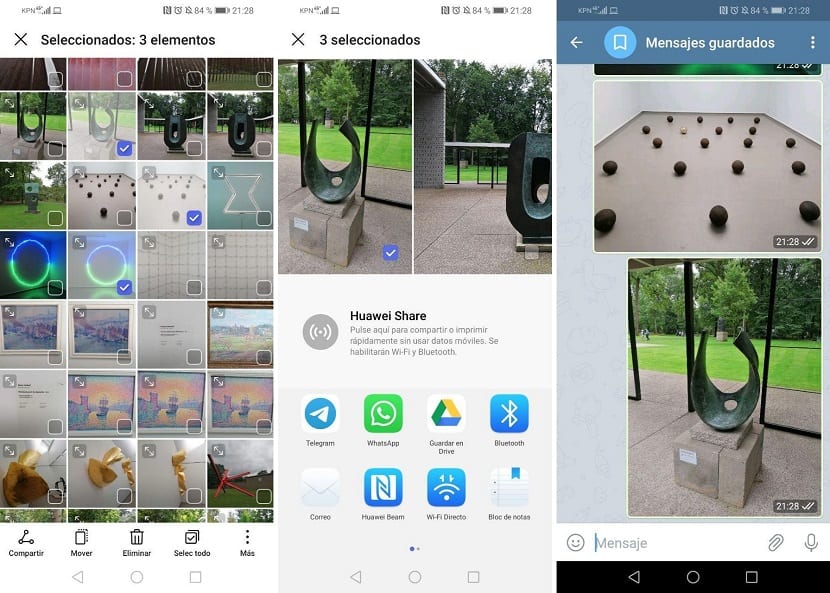
Một trong những lợi thế của Telegram là cho phép chúng tôi tạo một cuộc trò chuyện với chính mình. Vì vậy, chúng ta có thể sử dụng nó như một loại ngăn kéo đựng mọi thứ. Gửi tin nhắn cho chúng tôi dưới dạng lời nhắc hoặc sử dụng nó để gửi tệp giữa hai thiết bị là hai tùy chọn cực kỳ tiện lợi, chắc chắn cho phép bạn tận dụng chức năng này trong ứng dụng phổ biến. Hoạt động của nó là giống nhau trong hai phiên bản của nó.
Trước hết, chúng tôi sẽ chọn các tệp trên điện thoại chúng tôi muốn gửi đến máy tính của chúng tôi với Windows 10. Chúng có thể là ảnh, tài liệu hoặc video, không quan trọng chúng ta muốn gửi gì. Ngoài ra, ứng dụng là một lựa chọn tốt để gửi nhiều tệp cùng lúc, vì nó cho phép bạn gửi các tệp lớn mà không gặp quá nhiều vấn đề. Chúng tôi chọn chúng và sau đó chúng tôi cung cấp cho chúng để chia sẻ, nơi nó sẽ cho phép chúng tôi chọn giữa một số ứng dụng để thực hiện việc này, trong trường hợp đó, chúng tôi sẽ chọn Telegram.
Ứng dụng sẽ mở ra, nơi chúng tôi phải gửi các tệp này đến cuộc trò chuyện mà chúng tôi có với chính mình. Cuộc trò chuyện này được gọi là Tin nhắn đã lưuvà trong trường hợp này, cái đầu tiên luôn xuất hiện, ở trên cùng. Do đó, chúng tôi nhấp vào cuộc trò chuyện đã nói và chúng tôi có thể chia sẻ trong đó các tệp mà chúng tôi đã sao chép vào điện thoại. Các tệp này sau đó sẽ được gửi đi. Chúng ta có thể xem liệu chúng đã được gửi hay chưa bằng cách đánh dấu đúp ở cuối mỗi tệp. Vì vậy, rất dễ dàng để có thể kiểm tra điều này trên máy tính.
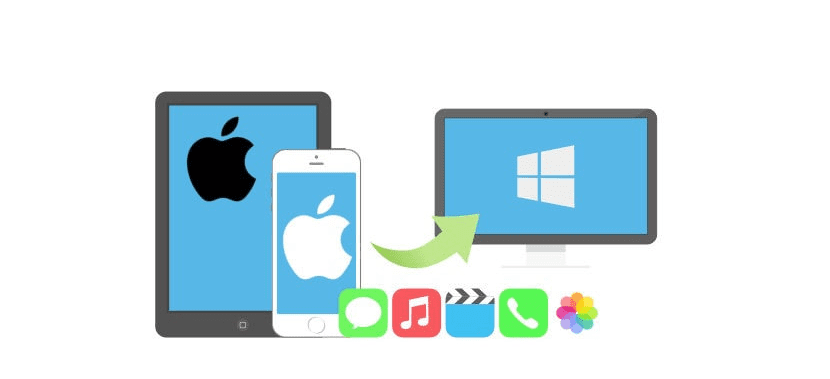
Tiếp theo, chúng tôi mở Telegram trên máy tính và ở phía bên trái, chúng tôi có tất cả các cuộc trò chuyện trong tài khoản của mình. Gần đây nhất sẽ là các tin nhắn đã lưu, nơi chúng tôi đã gửi những bức ảnh này. Chúng tôi bước vào và chúng tôi có thể thấy rằng Sau đó, chúng tôi nhận được các tệp mà chúng tôi vừa gửi từ điện thoại. Để có thể lưu chúng trên máy tính, chúng ta chỉ cần nhấp vào tệp, nhấp chuột phải và chọn tùy chọn lưu hoặc lưu dưới dạng. Chúng tôi có thể lưu chúng trên máy tính mà không gặp bất kỳ sự cố nào, như với bất kỳ tệp nào. Quá trình đã được hoàn thành theo cách này.
Nếu bạn muốn thực hiện quy trình ngược lại, gửi ảnh từ máy tính Windows 10 tới điện thoại của bạn Android hoặc iPhone, các bước không khác nhau. Chúng tôi có thể đính kèm tệp từ chính ứng dụng, nhưng nếu muốn, chúng tôi có thể chọn tệp và sau đó kéo chúng vào Telegram. Chúng tôi sẽ chỉ phải mở cuộc trò chuyện Tin nhắn đã lưu trên màn hình, sau đó thả các tệp được đề cập vào đó. Nếu chúng là ảnh, chúng tôi được hỏi liệu chúng tôi muốn gửi chúng có nén hay không, vì vậy chúng tôi chọn tùy chọn chúng tôi muốn (tệp gốc được gửi mà không cần nén). Sau đó, chúng tôi sẽ có thể nhập từ điện thoại và tải xuống các ảnh hoặc tệp này trong đó một cách bình thường. Một quy trình đơn giản, nhưng một quy trình giúp việc gửi tệp giữa hai thiết bị này dễ dàng hơn nhiều theo cách này.