
Ngày càng có nhiều người sử dụng máy tính Windows 10 để chơi game. Ngoài ra, nhiều người trong số họ không biết rằng bạn có một cải tiến sẵn có cho phép chúng tôi khai thác triệt để đội khi thi đấu. Đó là cái gọi là Chế độ trò chơi, mà chúng tôi có sẵn trong hệ điều hành. Nhờ nó, chúng tôi sẽ có màn trình diễn tốt hơn khi thi đấu. Bằng cách đó, tài nguyên được tập trung vào tác vụ này trên máy tính.
Mục đích là các nguồn lực không bị lãng phí vào các chức năng không quan trọng. Vì thế, việc sử dụng Chế độ trò chơi này trong Windows 10 có thể rất được quan tâm cho nhiều người dùng trong hệ điều hành. Vì vậy, nếu bạn muốn có thể khai thác tối đa máy tính của mình khi chơi game, bạn nên tận dụng nó.
Như bạn thấy, nó có thể giúp ích rất nhiều nếu chúng ta muốn sử dụng máy tính để chơi. Đặc biệt là trong một số trò chơi tiêu tốn nhiều tài nguyên và yêu cầu máy tính hoạt động tối đa. Để làm được điều này, điều đầu tiên chúng ta phải làm là kiểm tra xem Chế độ trò chơi này nó hiện diện trên máy tính Windows 10. Ngoài ra, có những khía cạnh mà chúng tôi có thể tùy chỉnh.
Chế độ trò chơi trong Windows 10
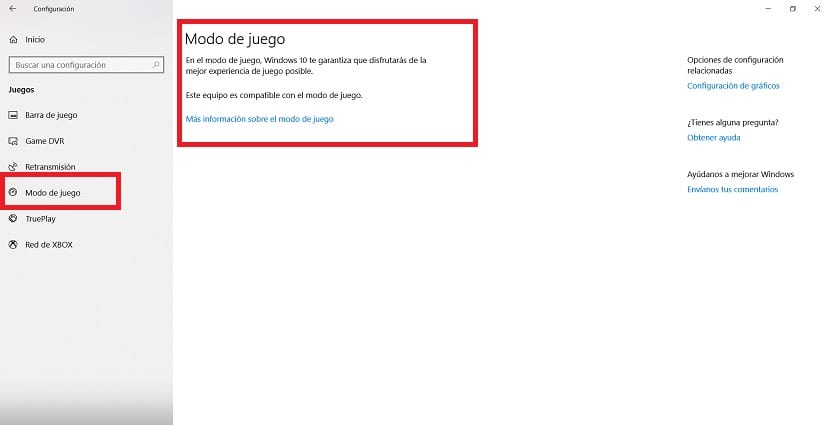
Như thường lệ trong những tình huống này, Đầu tiên chúng ta mở cấu hình Windows 10. Chúng ta có thể truy cập bằng tổ hợp phím Win + I. Khi nó đã được mở trên màn hình, chúng ta phải vào phần trò chơi. Khi chúng ta vào bên trong, chúng ta nhìn vào phía bên trái của màn hình, ở cột xuất hiện ở đó.
Chúng tôi tìm thấy một loạt các tùy chọn trong cột đó. Một trong số đó là Chế độ trò chơi, vì vậy chúng tôi nhấp vào nó. Nó phục vụ cho xác định xem máy tính của chúng tôi có tương thích không với chức năng này. Vì có thể có những người dùng Windows 10 sẽ không thể sử dụng nó. Nhấp và kiểm tra văn bản xuất hiện trên màn hình.
Chế độ trò chơi không yêu cầu kích hoạt trong Windows 10. Bản thân máy tính sẽ phát hiện khi chúng ta thực thi một tiêu đề, do đó nó sẽ được kích hoạt tự động trên máy tính. Mặc dù, trong trường hợp nó chưa được kích hoạt, chúng tôi có thể buộc kích hoạt nó. Để thực hiện, chúng ta phải sử dụng tổ hợp phím Win + G. Bằng cách này, chúng tôi đạt được rằng hệ điều hành buộc phải khởi động theo cách này.
Chế độ Game không chỉ đến với hệ điều hành. Nhưng nó được đi kèm với Game Bar, mà bạn có thể đã từng nghe nói đến. Nó là một thanh cho phép chúng ta truy cập trực tiếp vào các công cụ được thiết kế cho các game thủ. Bằng cách này, chúng tôi sẽ thực hiện các hành động như quay màn hình, phát trò chơi hoặc chụp ảnh màn hình, trong số các chức năng khác. Vì vậy chúng rất hữu ích cho nhiều người dùng.
Game Bar trong Windows 10
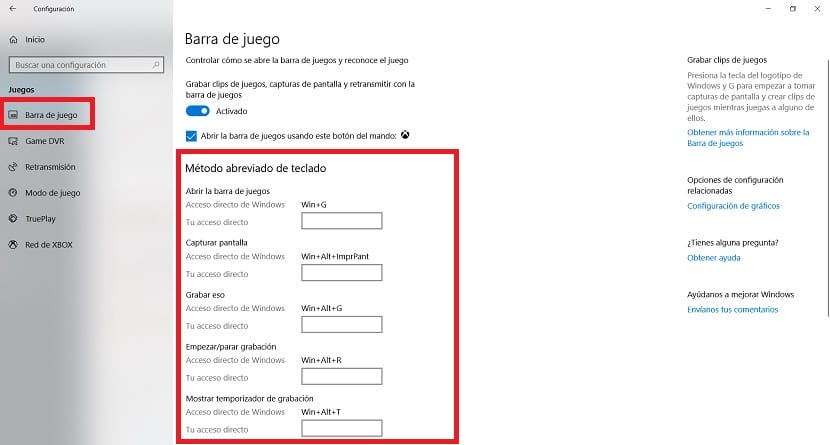
Khi chúng ta buộc khởi động Chế độ trò chơi bằng tổ hợp phím Win + G, hệ điều hành sẽ yêu cầu chúng ta nếu chúng ta muốn mở Game Bar này. Chúng ta chỉ cần đánh dấu vào ô có dòng chữ "Yes, this is a game" để có thể thực hiện được. Mặc dù, thông thường nó sẽ tự động phát hiện khi đó là một trò chơi, để nó tự bắt đầu.
Khi nó được kích hoạt, chúng ta sẽ thấy rằng trên màn hình chúng ta có Game Bar này, với một loạt các chức năng. Nếu muốn, tùy từng game mà chúng ta có thể kích hoạt Chế độ chơi này hoặc không. Vì, như nhiều người trong số các bạn đã biết, có những trò chơi tiêu tốn nhiều tài nguyên hơn. Trong những trường hợp như vậy, chúng ta nên sử dụng nó trong Windows 10. Để các chức năng phụ đó không tiêu tốn tài nguyên. Do đó, máy tính sẽ tập trung vào việc thực hiện tốt nhất trò chơi.
Nếu bạn muốn tùy chỉnh các khía cạnh của Game Bar này trên hệ điều hành, nó đơn giản. Chúng ta vào phần cấu hình, sau đó nhập phần Trò chơi và ở cột bên trái, chúng tôi có phần Thanh trò chơi. Chúng cho phép chúng tôi sửa đổi một số khía cạnh, chẳng hạn như các phím tắt để sử dụng cho một số chức năng. Vì vậy, nếu muốn, bạn có thể tùy chỉnh theo ý thích của mình.