
Nếu bạn là người dùng của Windows bạn có thể đã sử dụng một số ứng dụng Microsoft Office vì chúng rất hữu ích để thực hiện vô số nhiệm vụ khác nhau. Gói Microsoft này cần giấy phép để sử dụng, mặc dù trong hầu hết các trường hợp, nó được bao gồm trong giấy phép Windows, vì vậy bạn sẽ không phải thanh toán bổ sung nếu bạn đã có giấy phép hiện tại cho hệ điều hành này. Một số ứng dụng đáng chú ý nhất của nó là: Microsoft Word, Excel, PowerPoint, Calc… nhưng nó có nhiều thứ khác chủ yếu dành cho lĩnh vực năng suất và công việc văn phòng, sử dụng các định dạng tệp khác nhau tùy thuộc vào ứng dụng.
Không còn nghi ngờ gì nữa, đây là một trong những các công cụ được sử dụng nhiều nhất trên toàn thế giới từ Microsoft và vì tất cả chúng đều được bao gồm trong cùng một gói nên nó cũng cho phép và tạo điều kiện thuận lợi đáng kể cho sự tương tác giữa tất cả các ứng dụng này. Nếu bạn là người mới và chưa biết cách cấu hình Microsoft Office Bạn không cần phải lo lắng, chỉ cần tiếp tục đọc phần này cùng chúng tôi và chúng tôi sẽ giúp bạn kích hoạt Office cũng như đặt cấu hình từng ứng dụng theo từng bước để bạn có thể bắt đầu tận hưởng nó ngay hôm nay. Ngoài ra, chúng tôi sẽ cung cấp cho bạn một số lời khuyên để bạn tận dụng tối đa nó.
Cấu hình Microsoft Office từng bước
Trong hướng dẫn này, bạn sẽ tìm thấy một hướng dẫn đơn giản để bạn có thể thiết lập tài khoản Microsoft Office của bạn, hoặc Office 365 và bắt đầu tận hưởng tất cả những lợi thế của công cụ này càng nhanh càng tốt. Bằng cách làm theo các bước đơn giản này, bạn sẽ dễ dàng học cách quản lý tất cả các ứng dụng của mình.
Tạo một tài khoản
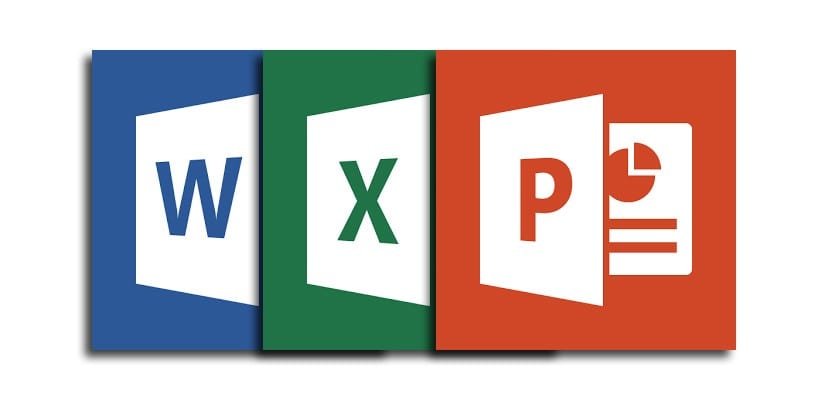
Điều đầu tiên chúng ta sẽ phải làm để cấu hình Microsoft Office là tạo một tài khoản và đăng ký làm người dùng. Để làm điều này, bạn sẽ phải nhập Trang web chính thức và đăng ký bằng tài khoản mới. Nếu trước đây bạn đã sử dụng Office hoặc có tài khoản Microsoft, bạn có thể đăng nhập với cô ấy thay vì tạo một cái mới.
Trong menu này chúng ta sẽ có tùy chọn đăng nhập, nhận tài khoản Office, tức là. đăng ký thành viên của ứng dụng này trong một thời gian giới hạn và cũng cung cấp cho chúng tôi khả năng đăng ký phiên bản miễn phí của 365. Phiên bản này có thể thú vị nếu bạn không sử dụng các chức năng này nhiều mà chỉ thỉnh thoảng thôi. Sau này chúng tôi sẽ nhận xét về những khác biệt đáng kể nhất tồn tại giữa cả hai phiên bản để bạn có thể dễ dàng chọn phiên bản nào phù hợp nhất với mình.
Cài đặt văn phòng
Một khi chúng tôi đã đăng ký, chúng ta sẽ truy cập vào cổng thông tin Office. Ở đây chúng ta sẽ thấy tùy chọn để cài đặt Office. Trong một số phiên bản Windows, nó được cài đặt theo mặc định hoặc Bạn cũng có thể làm điều đó từ Microsoft Store. Nếu chúng tôi đã mua phiên bản cao cấp, chúng tôi sẽ phải chọn «Ứng dụng Office cao cấp«. Kế tiếp tất cả các gói sẽ bắt đầu tải xuống để chúng ta có thể sử dụng chúng sau này.
Để chạy nó và bắt đầu định cấu hình cổng thông tin Office của bạn, Mở thư mục tải xuống và chạy tệp “OfficeSetup”. PC của bạn chắc chắn sẽ yêu cầu bạn xác nhận thao tác này để tiếp tục. Khi việc này hoàn tất, tất cả các thành phần sẽ bắt đầu được cài đặt. Có thể sẽ mất vài phút.
tùy chọn cấu hình
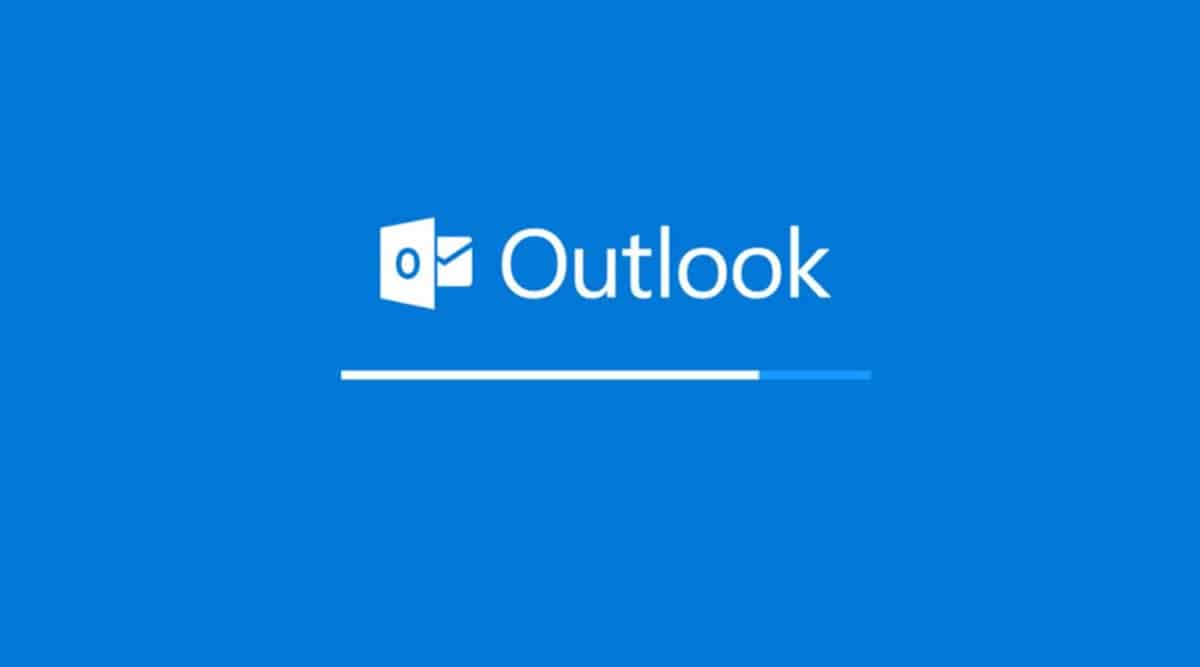
Khi đã cài đặt xong tất cả các gói Office, chúng ta sẽ mở ứng dụng và Cổng thông tin 365 với tất cả các công cụ mà chúng tôi có quyền truy cập. Nó có thể yêu cầu chúng tôi đăng nhập lại vào tài khoản của mình. Để đồng bộ hóa tất cả các ứng dụng này, khuyến khích nhất là liên kết tài khoản Outlook của bạn và nếu bạn không có nó, hãy đăng nhập bằng chính email bạn đã sử dụng để đăng ký trong Office. Bạn có thể thực hiện việc này bằng cách nhấp vào biểu tượng của nó và chắc chắn nó sẽ rất hữu ích khi sử dụng các tệp từ các công cụ khác nhau của Microsoft.
Một trong những lợi ích chính của việc liên kết các tài khoản Microsoft của bạn là bạn có thể lưu tệp của bạn trực tiếp vào đám mây OneDrive để tránh làm mất những tài liệu quan trọng. Bộ lưu trữ đám mây này là được liên kết với tài khoản email của bạn và ngoài ra, bạn có thể chia sẻ tệp từ các nền tảng khác nhau bằng cùng một email này. Nó cũng sẽ giúp công việc của bạn dễ dàng hơn nhiều nếu bạn sử dụng email đó để gửi hoặc nhận tệp vì chúng sẽ được lưu trên mạng.
Bắt đầu tận hưởng Office
Nếu bạn đã hoàn thành tất cả các bước trước đó, tất cả những gì chúng ta phải làm là bắt đầu sử dụng tất cả các ứng dụng Office. Chắc chắn bạn đã từng sử dụng một cái trước đây, ngay cả khi nó là một cái tương tự không phải của Microsoft, nhưng nếu chưa có, rất có thể lúc đầu bạn sẽ thấy mình hơi bối rối và không biết rõ cách sử dụng chúng . Nếu điều này xảy ra với bạn thì bạn không phải lo lắng, có một số cách rất đơn giản như Ghi chú của Word, Outlook hoặc Microsoft rằng bạn có thể bắt đầu thử nghiệm và điều tra ngay từ giây phút đầu tiên. Tuy nhiên, có những cái khác phức tạp hơn như Excel hoặc PowerPoint mà bạn có thể cần trợ giúp. Đôi khi bản thân ứng dụng có một nhãn hiệu để tìm hiểu cách sử dụng nó, nhưng bạn luôn có thể trả lời các câu hỏi của mình và tìm hiểu cách sử dụng những công cụ này trong Blog của chúng tôi..
Sự khác biệt giữa phiên bản miễn phí và cao cấp

Nếu bạn muốn bắt đầu sử dụng Office nhưng còn nghi ngờ về việc mua Office phiên bản trả tiền, hoặc ở lại với phiên bản miễn phí, dưới đây chúng tôi sẽ cho bạn biết chi tiết hơn về những gì họ sự khác biệt chính để bạn hiểu rõ hơn về cái nào là tốt nhất cho mình và giải quyết những nghi ngờ của bạn.
Sự khác biệt chính giữa hai phiên bản này là ở chỗ đăng ký cao cấp bạn có Truy cập các ứng dụng máy tính để bàn từ PC của bạn hoặc bất kỳ thiết bị nào khác mà bạn đã ghép nối khi đang ở trong phiên bản miễn phí Bạn sẽ chỉ có thể thưởng thức các ứng dụng như Excel, Word hoặc PowerPoint từ phiên bản web của nó, nghĩa là truy cập từ công cụ tìm kiếm theo cách sau địa chỉ.
Một sự khác biệt khác mà chúng tôi tìm thấy liên quan đến Dung lượng lưu trữ đám mây OneDrive, vì trong đăng ký miễn phí, chúng tôi có 5GB dung lượng trong khi ở phiên bản trả phí, chúng tôi có thể lưu trữ tệp lên tới tối đa 1TB.
Với Office miễn phí, bạn chỉ có thể liên kết một tài khoản để lưu các tập tin của bạn, nhưng trong Đăng ký gia đình 365 Bạn sẽ có một giới hạn lên đến 6 người để họ có thể tận hưởng giấy phép Office cao cấp.