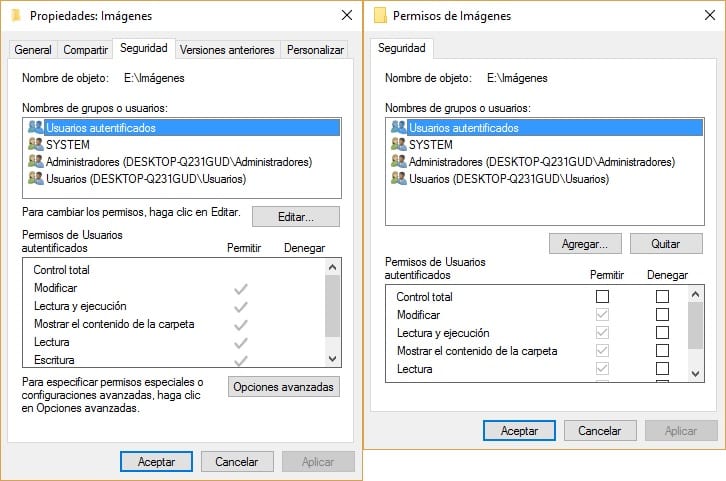Một số tệp mà chúng ta thường lưu trên máy tính của mình chứa thông tin quan trọng, dữ liệu riêng tư hoặc đơn giản là những người khác mà chúng ta dùng chung máy tính không thể xem được. Đối với điều này, chúng tôi có thể lưu chúng trong các thư mục khác, tránh xa tầm nhìn của người dùng khác, trong các đơn vị lưu trữ nội bộ, trong đám mây hoặc thậm chí mã hóa chúng để ngăn mọi người có quyền truy cập vào chúng.
Tuy nhiên, có nhiều cách dễ dàng hơn để bảo vệ tệp của bạn và đó là lý do tại sao hôm nay chúng tôi sẽ dạy bạn cách khóa các tệp của bạn trong Windows 10 để không ai có thể mở hoặc xem chúng, một cách đơn giản và nhanh chóng. Nếu bạn muốn chặn và ẩn một tệp hoặc thư mục khỏi những con mắt tò mò, hãy tiếp tục đọc và điều này sẽ khiến bạn thích thú.
Các cách ít nhanh nhất và phức tạp nhất
Hầu hết chúng ta, những người dùng chung máy tính có xu hướng ẩn các tệp mà chúng ta không muốn người dùng khác nhìn thấy. Thoạt nhìn, đây có thể là một giải pháp thú vị, thật lãng phí thời gian và chỉ cần một người dùng khác hiển thị tất cả các tệp là đủ để mọi thứ chúng tôi cố gắng che giấu đều bị lộ và hiển thị cho bất kỳ ai.
Một tùy chọn được sử dụng rộng rãi khác là nén các tệp đó, thiết lập mật khẩu cho tất cả những ai muốn mở khóa chúng.. Điều này có thể hiệu quả nếu những gì chúng ta muốn tránh khỏi những con mắt tò mò là một tệp duy nhất, nhưng nếu có nhiều tệp hoặc một tệp rất nặng, công việc có thể trở nên hơi tẻ nhạt vì chúng ta sẽ phải đợi một thời gian dài trong khi tệp được nén. tệp hoặc các tệp.
Ngoài hai phương pháp này, cũng có nhiều cách khác thông qua các ứng dụng khác nhau có thể được tải xuống miễn phí trên Internet. Tuy nhiên, khuyến nghị mạnh mẽ của chúng tôi là bạn không sử dụng bất kỳ ứng dụng nào trong số này để chặn tệp hoặc thư mục vì cuối cùng bạn sẽ đạt được mục tiêu của mình, nhưng bằng cách cài đặt thêm một ứng dụng trên máy tính của bạn, ứng dụng này sẽ tham gia vào nhiều ứng dụng bạn đã có làm điều gì đó mà bạn có thể làm mà không cần tải xuống và sử dụng ứng dụng.
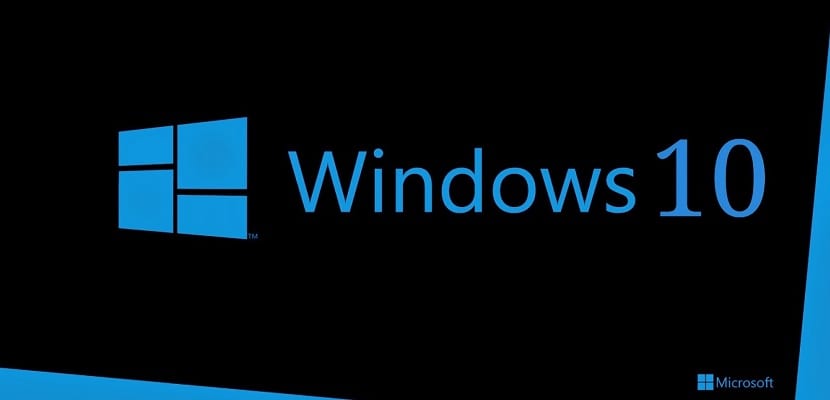
Cách khóa tệp của bạn trong Windows 10 mà không cần ứng dụng
Để có thể chặn tệp trong Windows 10 một cách đơn giản và không cần phải sử dụng bất kỳ ứng dụng nào chúng tôi sẽ phải xóa tất cả các quyền của những người dùng khác trên tệp hoặc thư mục đó mà chúng tôi muốn chặn. Điều này sẽ chỉ cho phép chúng tôi truy cập hoặc xem tệp đó.
Nếu bạn muốn chặn bất kỳ tệp hoặc thư mục nào trong Windows 10 để ngăn chặn những con mắt tò mò, bạn chỉ cần làm theo các bước sau mà chúng tôi hướng dẫn cho bạn dưới đây;
- Chuyển đến tệp hoặc thư mục tương ứng và nhấp vào tệp hoặc thư mục đó bằng nút chuột phải, sẽ hiển thị menu
- Bây giờ hãy truy cập Thuộc tính của nó nơi bạn có thể thấy chúng được hiển thị trong danh sách
- Khi nó đã được mở, bạn phải chuyển đến tab Bảo mật, nơi chúng tôi sẽ thấy danh sách tất cả người dùng của hệ thống cùng với các quyền trên tệp hoặc thư mục đó
- Bây giờ bạn phải đi đến từng người dùng không phải của chúng tôi và nhấp vào Chỉnh sửa, để xóa tất cả các quyền mà họ có, chỉ để lại toàn quyền kiểm soát cho người dùng của chúng tôi
Nếu bạn đã làm theo tất cả các bước mà chúng tôi vừa chỉ cho bạn, tệp hoặc thư mục được đề cập đã bị chặn đối với tất cả người dùng máy tính của chúng tôi, ngoại trừ chúng tôi rằng chúng tôi có thể tiếp tục truy cập nó theo cách bình thường và không gặp bất kỳ vấn đề gì.
Quá trình này cho phép chúng tôi chặn các tệp trong Windows 10 một cách đơn giản và không cần phải lo lắng thêm về những gì người dùng khác có thể nhìn thấy hoặc biết về chúng tôi. Nếu bạn dùng chung máy tính, đừng ngần ngại khóa các tệp của bạn để tránh những con mắt không mong muốn.
Bạn đã quản lý để khóa tệp hoặc thư mục Windows 10 chưa?. Hãy cho chúng tôi biết trong không gian dành riêng cho nhận xét về bài đăng này hoặc thông qua bất kỳ mạng xã hội nào mà chúng tôi có mặt. Nếu bạn cũng có bất kỳ câu hỏi nào khi thực hiện quá trình này, hãy cho chúng tôi biết và chúng tôi sẽ cố gắng giúp bạn một tay để bạn có thể hoàn thành phần cuối của hướng dẫn này mà không gặp bất kỳ vấn đề gì.