
Nếu bạn sử dụng máy tính thường xuyên, chắc chắn bạn đã gặp phải lỗi kết nối internet không cho phép bạn làm việc hoặc khai thác tối đa Windows 10, điều này xảy ra thường xuyên hơn với phiên bản hệ điều hành cũ hơn mà chúng tôi sử dụng. . Trong hầu hết các trường hợp, vấn đề này được giải quyết một cách tự nhiên từ ngày này sang ngày khác hoặc bằng cách khởi động lại đơn giản, mặc dù trong những trường hợp khác, bạn cần phải thực hiện phân tích đầy đủ để tìm ra những lỗi có thể xảy ra trong hệ thống.
Những lỗi kết nối này có thể xảy ra vì nhiều lý do, tuy nhiên, bạn sẽ không phải lo lắng vì trong nhiều trường hợp bạn sẽ có thể giải quyết vấn đề này một cách nhanh chóng. Để giúp bạn, dưới đây chúng tôi trình bày một phân tích đầy đủ về chủ đề này để bạn có thể làm việc và tận hưởng trọn vẹn chiếc máy tính của mình.
Cách khắc phục sự cố internet trên Windows 10 của bạn
Kết nối internet là một công cụ cơ bản và cần thiết cho bất kỳ thiết bị nào hiện nay. Cho dù chúng ta sử dụng máy tính để làm việc, giải trí hay cập nhật tin tức, chúng ta đều cần được kết nối với mạng. may thay có nhiều cách để giải quyết vấn đề này từ cùng một hệ điều hành mà không cần phải dùng đến các giải pháp phức tạp hơn. Ở đây chúng tôi trình bày một số giải pháp phổ biến nhất có thể giúp bạn giải quyết vấn đề kết nối này.
Giải pháp khắc phục sự cố màu đỏ trên Windows 10

Các sự cố kết nối mạng tự phát và tái diễn thường dễ giải quyết bằng các bước đơn giản nên nhìn chung bạn sẽ không phải lo lắng. Một trong những công cụ hữu ích nhất trong Windows 10 trong lĩnh vực này là trình khắc phục sự cố kết nối. Hệ thống này cho phép giải quyết hầu hết các sự cố kết nối phổ biến và phát hiện nguồn gốc của chúng.
Để truy cập nó và kiểm tra trạng thái kết nối, bạn sẽ phải làm theo các bước sau:
- Nhấn nút TRANG CHỦ, trong phần cấu hình
- Truy cập vào trạng thái mạng và internet và chọn Thay đổi cài đặt mạng
- Khi đó, hãy chọn người giải quyết vấn đề và làm theo các bước được đánh dấu để kiểm tra mạng và cố gắng khắc phục sự cố kết nối
Nếu hệ thống phát hiện chính xác sự cố và có thể giải quyết vấn đề, tất cả những gì bạn phải làm là thực hiện việc này và kết nối của bạn sẽ được thiết lập lại. Nếu không, một lời khuyên mà chúng tôi dành cho bạn là khởi động lại bộ định tuyến và kết nối Wi-Fi từ máy tính của bạn, mặc dù nhiều khi không cần thiết.
Khởi động lại kết nối internet

Một trong những giải pháp thay thế mà chúng tôi giới thiệu với bạn để bạn có thể khôi phục kết nối mạng là một trong những phương pháp đơn giản nhất và cũng được sử dụng nhiều nhất để giải quyết mọi sự cố trên máy tính của chúng tôi. Nó có vẻ là một cách rất đơn giản và vô ích, nhưng chỉ cần thực hiện thiết lập lại này có thể giải quyết được nhiều vấn đề mà không cần phải tìm ra các giải pháp phức tạp hơn, vì vậy bạn sẽ không mất gì khi thử nó. "Đôi khi giải pháp đơn giản nhất lại có khả năng nhất."
Trước hết, bạn sẽ phải tắt chức năng Wi-Fi của máy tính và bật lại sau vài giây. Nó có vẻ giống như một cái gì đó rất đơn giản nhưng nó hoạt động trong nhiều tình huống. Bạn có thể thực hiện việc này từ nút cấu hình, truy cập phần mạng và internet. Khi đến đây, chúng tôi sẽ nhấn nút Wi-Fi, nút này sẽ được kích hoạt theo mặc định và chúng tôi sẽ khởi động lại nó.
Khi sau khi khởi động lại kết nối được thiết lập lại internet, thường là do sự cố truy cập vào mạng của chính máy tính chứ không phải do Wi-Fi mà chúng ta muốn kết nối.
Khởi động lại bộ định tuyến
Một giải pháp rất đơn giản nhưng cũng rất hữu ích khác để khởi động lại kết nối internet là tắt và bật bộ định tuyến Wi-Fi của mạng mà chúng tôi muốn kết nối. Một cách để kiểm tra xem tín hiệu có bị lỗi hay không là xem biểu tượng Wi-Fi xuất hiện trên chính bộ định tuyến, cùng với các biểu tượng khác như biểu tượng nguồn và ADSL/DSL. Nếu biểu tượng mạng tắt có nghĩa là không có kết nối internet, là lỗi của bộ định tuyến chứ không phải máy tính của chúng ta. Nếu nó nhấp nháy, bạn sẽ không phải lo lắng vì điều này xảy ra khi có lưu lượng kết nối.
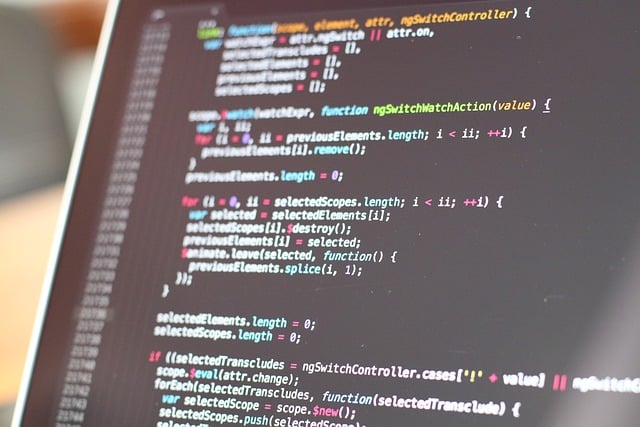
Chắc chắn đôi khi bạn đã khởi động lại bộ định tuyến vì lý do tương tự, bạn sẽ chỉ cần tắt và bật nó sau vài giây. khi khởi động lại chúng tôi thiết lập một kết nối IP mới, Nó có thể khắc phục lỗi mạng và sự cố kết nối. Cần lưu ý rằng, nếu điều này hoạt động, chúng tôi sẽ không có kết nối lại cho đến khi vài phút trôi qua, do đó, điều bình thường là ban đầu bạn không thể tìm thấy mạng thông thường của mình.
Giải quyết các vấn đề về tốc độ kết nối
Nếu bạn có thể kết nối thành công với mạng Wi-Fi, nhưng tốc độ kết nối rất chậm và hầu như không cho phép bạn thực hiện các chức năng internet cơ bản, vấn đề thường có một giải pháp đơn giản mặc dù có nhiều biến số có thể ảnh hưởng đến nó. Điều quan trọng là phải kiểm tra xem tốc độ kết nối này luôn giống nhau hay bị giảm một cách tự nhiên mà không có lý do.
Nếu kết nối của bạn luôn chậm, chúng tôi khuyên bạn nên liên hệ với nhà điều hành của mình để biết băng thông mà bạn đã ký hợp đồng. Đây là lượng dữ liệu bạn có thể tải lên và tải xuống tại một thời điểm nhất định. Nó có thể là băng thông không cho phép bạn duyệt nhanh hơn, vì vậy bạn sẽ phải thuê một dịch vụ khác.

Nếu bạn có băng thông tốt nhưng tốc độ kết nối của bạn không nhanh như mong muốn, đây là một số mẹo bạn có thể thử khắc phục điều này:
1º) Cài đặt một bộ khuếch đại tín hiệu khi bộ định tuyến ở xa hoặc có nhiều chướng ngại vật ở giữa. Đây là một lựa chọn tốt, ví dụ, nếu ngôi nhà của bạn rất lớn.
2º) Di chuyển bộ định tuyến đến gần nơi bạn thường sử dụng máy tính. Ngay cả một tùy chọn để tối đa hóa tốc độ tải xuống là sử dụng kết nối trực tiếp cáp từ bộ định tuyến đến máy tính.
3º) Theo dõi số lượng thiết bị được kết nối cùng một lúc, cũng như lượt tải xuống hoặc việc sử dụng kết nối mà chúng tạo ra. Đôi khi mạng rất bão hòa vì có nhiều thiết bị được kết nối và có nhiều lưu lượng truy cập mạng nên mạng bị chậm là điều bình thường.
Kiểm tra tốc độ kết nối

Một cách nhanh chóng và dễ dàng để kiểm tra xem sự cố kết nối là do máy tính của chúng ta hay do mạng Wi-Fi là kiểm tra tốc độ kết nối của băng tần mạng của chúng tôi. Có nhiều trang mà bạn có thể kiểm tra tốc độ này nhưng chúng tôi khuyên bạn nên làm như vậy bằng cách thực hiện theo các bước do nhà điều hành mạng của bạn cung cấp.
Bài kiểm tra này cho chúng ta biết đâu là tốc độ tải lên và tải xuống của mạng của chúng tôivà nếu nó phù hợp với băng tần mạng mà chúng tôi đã ký hợp đồng. Nếu bạn kết nối trực tiếp máy tính của mình với bộ định tuyến, tốc độ kết nối sẽ cao hơn, mặc dù điều này không liên quan lắm nếu bạn không thường sử dụng loại kết nối cáp này.