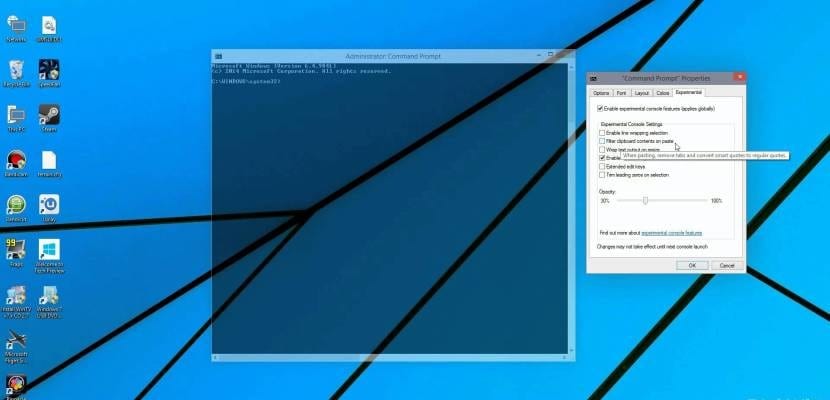Bạn đang tìm kiếm CMD vi Windows 10? Mặc dù Windows 10 là một hệ điều hành được hỗ trợ mạnh mẽ bởi môi trường GUI của nó, chúng ta không được quên rằng nó có một shell hoặc môi trường dòng lệnh (chắc chắn là kém thân thiện hơn môi trường trước đó) cho phép thực hiện vô số hoạt động trong hệ thống với tỷ lệ thực thi rất tốt.
Kể từ khi Windows 7 xuất hiện, môi trường này đã bị PowerShell hiệu quả từ bỏ (cung cấp cho chúng ta một môi trường nâng cao hơn nhiều so với bảng điều khiển cổ điển, với API và khả năng tạo và thực thi Scripts), nhưng để thực thi cơ bản lệnh trong Windows 10 hầu hết người dùng sẽ thấy giao diện điều khiển bình thường là đủ. Trong hướng dẫn này, chúng tôi sẽ chỉ cho bạn cách chạy nó trong Windows 10 và thậm chí gọi nó bằng các đặc quyền quản trị để bạn có thể truy cập toàn bộ tiềm năng mà công cụ này mang lại.
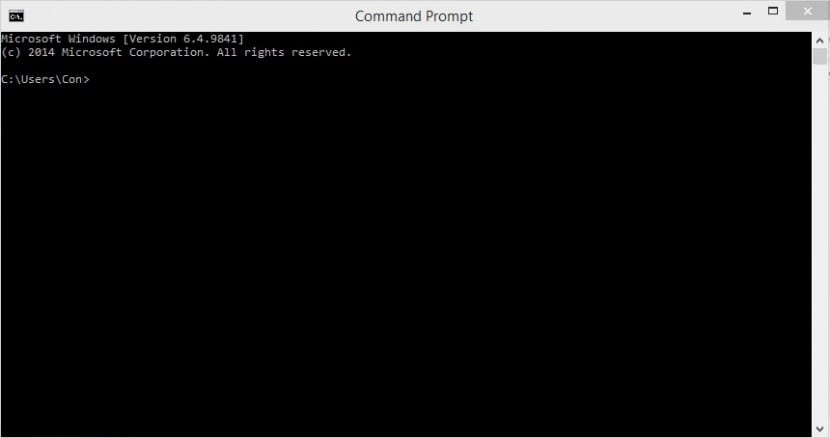
Kể từ Windows 8, có hai cách để gọi bảng điều khiển lệnh trong Windows 10. Tương tự như vậy, chúng ta có thể làm điều đó với các đặc quyền của người dùng thông thường hoặc với các đặc quyền của Quản trị viên, điều này sẽ cho phép chúng tôi thực thi các lệnh tinh vi hơn trong môi trường của chúng tôi và truy cập các thư mục hệ thống được bảo vệ. Để thực hiện việc này, chúng ta có thể làm theo bất kỳ bước nào sau đây
Các lệnh trong Windows 10 từ menu bắt đầu
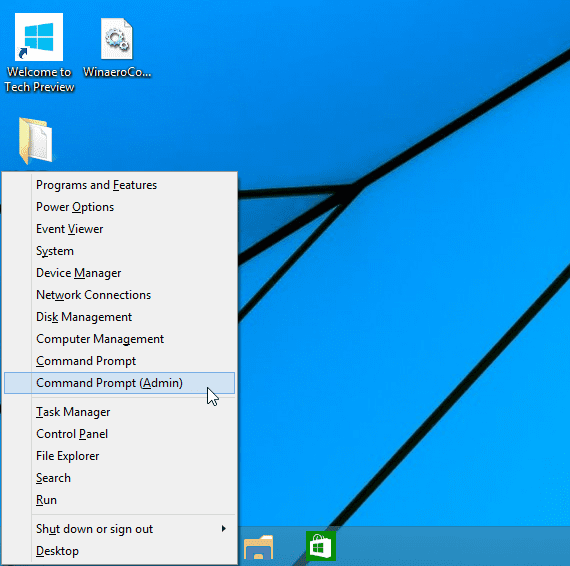
Từ menu bắt đầu của hệ thống, đang làm nhấp chuột phải hoặc nhấn tổ hợp phím Windows + X, chúng ta sẽ nhận được một màn hình tương tự như sau. Như bạn có thể thấy, ở đây chúng ta có thể chọn mức độ thực thi mà chúng ta muốn.

CMD trong Windows 10 từ công cụ tìm kiếm
Từ menu bắt đầu của hệ thống, chúng tôi sẽ giới thiệu văn bản cmd và chúng tôi sẽ nhấp vào ứng dụng hoặc sử dụng tổ hợp phím CTRL + SHIFT + ENTER, để khởi chạy nó với các đặc quyền nâng cao. Tổ hợp phím này cũng hoạt động cho bước trước.
Phương pháp này cũng hoạt động trong bất kỳ cửa sổ Windows Explorer nào. Chỉ cần gõ CMD và nhấn phím ENTER để hiển thị cửa sổ lệnh.
Nhiều người đọc sẽ thấy lệnh này rất hữu ích, cho phép bạn khám phá thêm một chút bên trong của hệ điều hành tuyệt vời này.
CMD trong Windows 10 từ trình quản lý tác vụ
Chúng tôi cũng có thể truy cập cửa sổ lệnh Windows 10 từ trình quản lý tác vụ. Chúng tôi chỉ cần mở nó và thực hiện một trong các bước sau:
- Viết CMD và chấp nhận mở
- Chúng tôi nhấn phím CTRL và không nhả ra, chúng tôi nhấp vào «Thực thi tác vụ mới». Cửa sổ lệnh sẽ tự động mở ra.