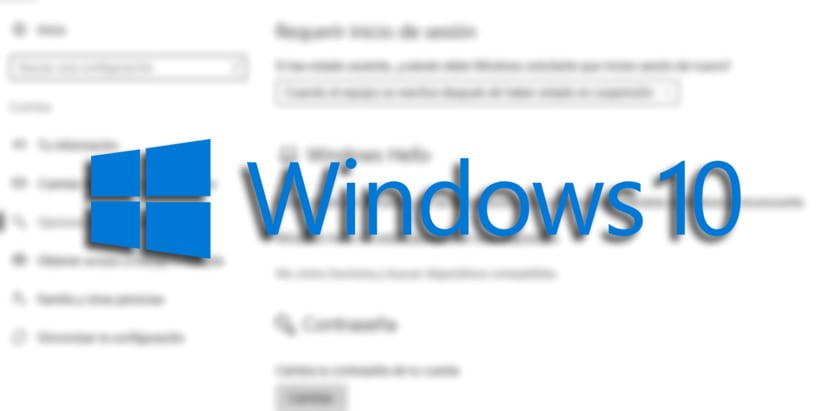
Windows 10 yêu cầu sử dụng mật khẩu mỗi khi bạn "thức dậy" từ chế độ ngủ để giữ an toàn và không ai có thể nhúng tay vào bạn để truy cập bằng tài khoản của ai đó. Nó là một trong những tiền đề cơ bản nhất trong máy tính ngày nay.
Điều duy nhất xảy ra là, nếu chúng ta có máy tính ở nhà và có vẻ như trước đây phải viết mật khẩu, nó có thể hữu ích nếu chúng ta có thể hủy kích hoạt nó Windows 10 yêu cầu chúng tôi cung cấp mật khẩu khi bạn thức dậy từ cách hôn mê đó. Chúng tôi sẽ dạy bạn hai cách.
Cách ngăn nhập mật khẩu sau chế độ ngủ
- Mở cấu hình
- Bấm vào Tài khoản
- Bây giờ trong "Tùy chọn đăng nhập«
- Dưới "Yêu cầu đăng nhập»Chúng tôi chọn« Không bao giờ »từ trình đơn xếp tầng để hoàn thành nhiệm vụ
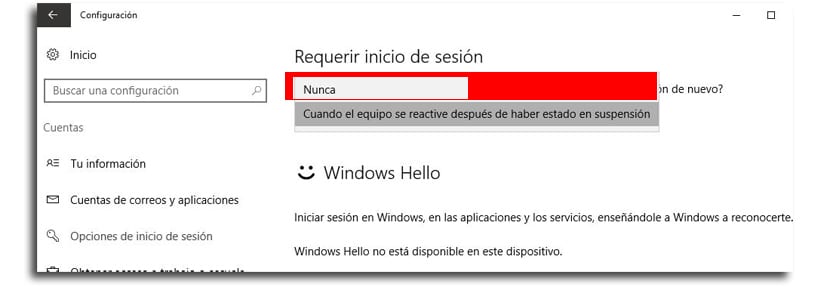
Khi bạn đã hoàn thành các bước đó, bạn sẽ không phải nhập mật khẩu sau khi máy tính Windows 10 của bạn "thức dậy".
Cách ngăn Windows nhắc nhập mật khẩu khi thoát khỏi chế độ ngủ trên máy tính xách tay
Tùy chọn trước để tránh mật khẩu rất hữu ích, nhưng nếu bạn sử dụng máy tính xách tayBạn sẽ chỉ có một tùy chọn để lựa chọn, vì là thiết bị có thể mang đi từ nơi này đến nơi khác nên Windows không cho phép bạn kích hoạt tùy chọn "không bao giờ".
Nếu bạn sử dụng Cửa sổ 10 Pro, Trình chỉnh sửa hướng dẫn nhóm có thể được sử dụng để hệ điều hành không yêu cầu mật khẩu khi sắp hết pin hoặc cắm vào dòng điện để sạc.
- Hoa Kỳ Windows + R để mở lệnh chạy
- Chìa khóa gpedit.msc và nhấp vào OK để mở trình chỉnh sửa
- Đi đến địa điểm:
Computer Configuration > Administrative Templates > System > Power Management > Sleep Settings
- Nhấp đúp vào: Yêu cầu mật khẩu khi máy tính hoạt động (trên pin) hoặc Yêu cầu mật khẩu khi máy tính hoạt động (Đã cắm vào)
- Chọn vô hiệu hóa tùy chọn ở góc trên bên trái
- Bây giờ áp dụng
- Bây giờ ok
Bỏ qua mật khẩu từ Windows 10 Home trên máy tính xách tay
Nếu bạn đang sử dụng Windows 10 Home, bạn sẽ không có quyền truy cập vào trình chỉnh sửa hướng dẫn nhómhoặc, vì vậy chúng ta phải đi theo con đường khác.
- Sử dụng Windows + X để mở menu người dùng nâng cao và chọn Command Prompt (quản trị viên)
- Nếu bạn muốn tắt tùy chọn đăng nhập khi thiết bị đang chạy bằng pin, gõ lệnh sau và nhấn chấp nhận:
powercfg /SETDCVALUEINDEX SCHEME_CURRENT SUB_NONE CONSOLELOCK 0
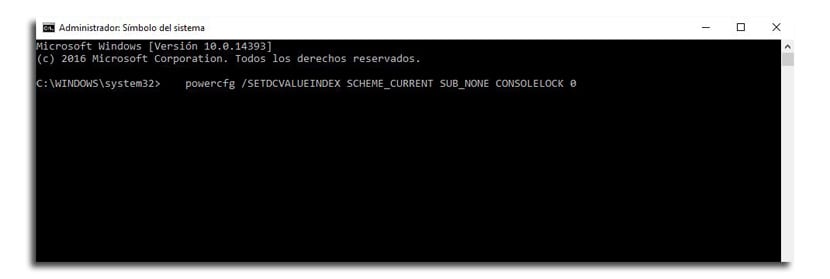
- Nếu thay vào đó, chúng tôi muốn tắt tùy chọn đăng nhập khi thiết bị được kết nối, bạn phải gõ lệnh sau:
powercfg /SETACVALUEINDEX SCHEME_CURRENT SUB_NONE CONSOLELOCK 0
Để có tùy chọn đăng nhập lại từ Command Prompt
- Windows + X để mở menu người dùng nâng cao và chọn lại dấu nhắc lệnh (quản trị viên)
- Nếu bạn muốn kích hoạt đăng nhập khi thiết bị đang sử dụng pin, lệnh này:
powercfg /SETDCVALUEINDEX SCHEME_CURRENT SUB_NONE CONSOLELOCK 1
- Nếu những gì bạn muốn là hủy kích hoạt nó khiTôi được kết nối với dòng điệnTiếp theo:
powercfg /SETACVALUEINDEX SCHEME_CURRENT SUB_NONE CONSOLELOCK 1
Tất cả các tùy chọn này cũng đang hoạt động khi máy tính thoát khỏi chế độ ngủ đông.