
Nếu chúng ta muốn vào UEFI hoặc BIOS của Windows 10, điều bình thường là chúng ta phải nhấn một phím nào đó khi khởi động máy tính. Phím cụ thể tùy thuộc vào từng nhà sản xuất. Nhưng thực tế là có một phương pháp khác, mà chúng ta có thể sử dụng một cách đơn giản. Vì chúng tôi có thể truy cập UEFI này từ cấu hình riêng của hệ điều hành. Vì vậy, nó là dễ dàng hơn nhiều cho người dùng.
Tiếp theo, chúng tôi sẽ giải thích các bước mà chúng tôi phải thực hiện trong vấn đề này, mà bạn sẽ thấy nó thực sự đơn giản. Bằng cách này, chúng tôi sẽ có thể truy cập UEFI hoặc BIOS trong Windows 10, một cách thoải mái hơn nhiều. Vì theo cách này, chúng ta sẽ không phải đoán khóa cần thiết để truy cập trong phương pháp kia.
Do đó, Điều đầu tiên chúng ta sẽ phải làm là truy cập cài đặt Windows 10 trên máy tính của chúng tôi. Khi chúng ta ở bên trong nó, chúng ta phải vào phần cập nhật và bảo mật. Trong đó, chúng ta phải nhìn vào phía bên trái của màn hình, trong cột xuất hiện ở đó.

Trong cột này, chúng ta phải xem xét phần khôi phục. Khi chúng ta nhấn, các tùy chọn trong phần này sẽ xuất hiện trên màn hình. Chúng ta phải xem phần Bắt đầu nâng cao. Ở bên dưới, chúng ta sẽ tìm thấy một nút khởi động lại ngay bây giờ, đó là nút mà chúng ta sẽ phải nhấn. Điều sắp xảy ra là Windows 10 sẽ khởi động lại để làm gìe chúng ta có thể đi thẳng vào phần bắt đầu nâng cao.
Khi máy tính đã khởi động lại, chúng ta sẽ vào phần khởi động nâng cao của Windows 10. Tại đây, chúng ta sẽ có thể điều hướng bằng cả bàn phím và chuột, cả hai sẽ hoạt động theo cùng một cách. Chúng tôi vào menu chính giống nhau, nơi nó xuất hiện ở phần trên «Chọn một tùy chọn». Chúng ta phải vào phần để giải quyết vấn đề, vì vậy chúng ta phải nhấp vào nó, bằng chuột hoặc bằng cách nhấn bằng bàn phím. Đây là nơi chứa UEFI của hệ điều hành.
Khi vào bên trong phần này, chúng ta sẽ thấy một loạt các tùy chọn mới xuất hiện trên màn hình. Chúng tôi nhận được một số tùy chọn cho phép chúng tôi thiết lập lại máy tính, nhưng chúng không phải là những tùy chọn mà chúng tôi quan tâm. Chúng ta phải xem phần tùy chọn nâng cao, là cái cuối cùng trong danh sách. Do đó, chúng tôi nhấp vào nó.
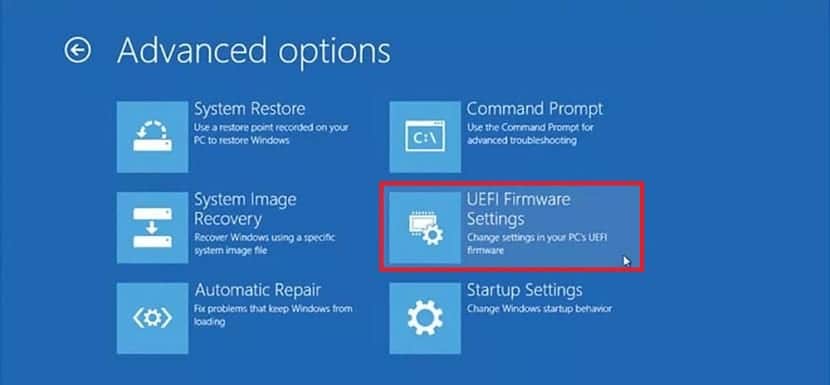
Sau đó, phần này sẽ mở ra trên màn hình. Ở đó, chúng tôi nhận được một số tùy chọn trong đó chúng tôi tìm thấy UEFI. Cụ thể, phần này được gọi là cấu hình phần sụn UEFI. Do đó, chúng tôi không còn phải làm bất cứ điều gì khác trong trường hợp này, chúng tôi chỉ cần nhấp vào phần này. Với điều này, chúng tôi đã hoàn thành toàn bộ quá trình. Khi chúng tôi nhấp vào nó, chúng tôi truy cập vào UEFI của máy tính của chúng tôi.
Ở đây chúng tôi sẽ có thể thực hiện một loạt các cấu hình, đó là lý do tại sao chúng tôi nhập nó. Khi chúng tôi đã định cấu hình mọi thứ chúng tôi muốn, chúng tôi sẽ có thể thoát khỏi nó mà không gặp bất kỳ vấn đề gì. Vì Windows 10 sẽ khởi động lại bình thường. Chúng tôi sẽ không phải lo lắng về bất cứ điều gì trong vấn đề này.
Phương pháp truy cập UEFI trong Windows 10 này đơn giản hơn đáng kể so với những gì mà hầu hết người dùng quen thuộc. Vì vấn đề phải sử dụng khóa, là không có chìa khóa vạn năng. Tùy thuộc vào từng nhà sản xuất mà phím nào được sử dụng khi khởi động máy tính để truy cập UEFI. Và đối với hầu hết người dùng, nó không phải là một cái gì đó được biết đến, những người có xu hướng truy cập nó thường xuyên hoặc có nhiều kiến thức hơn sẽ biết nó, rất có thể.
Đó là lý do tại sao hệ thống này dễ tiếp cận hơn với người dùng trên Windows 10. Vì vậy, chúng tôi hy vọng bạn đã tìm thấy nó hữu ích trong trường hợp này. Do đó, bạn có thể truy cập UEFI một cách rất đơn giản.