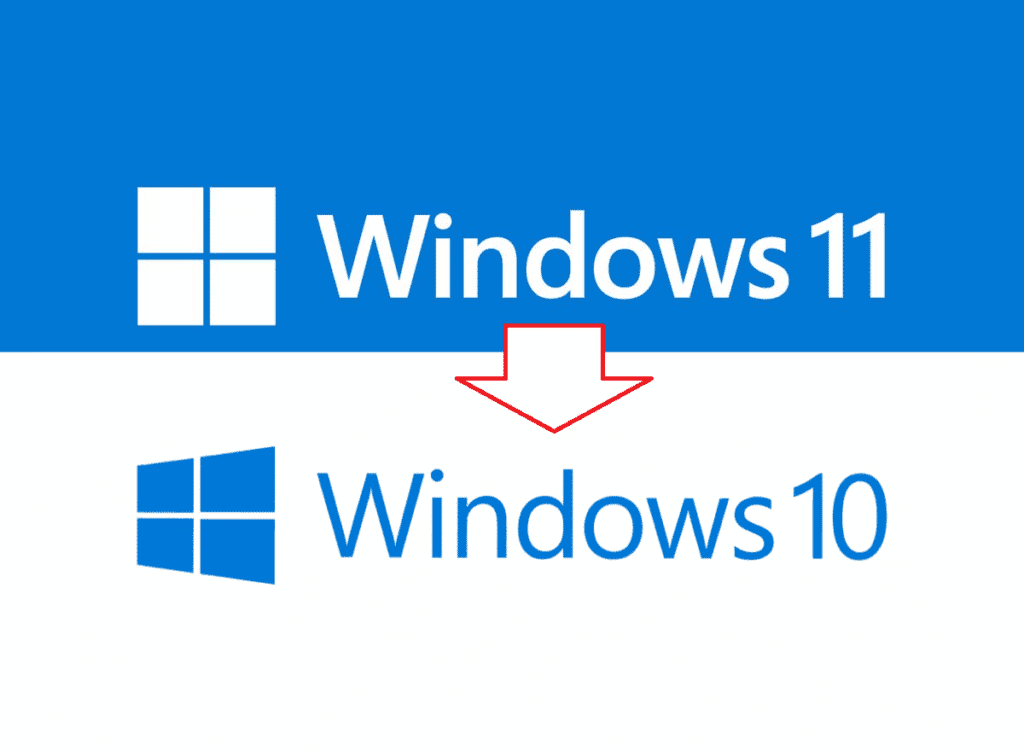
Vào tháng 2021 năm 11, Microsoft đã phát hành phiên bản hệ điều hành mới nhất cho đến nay: Windows XNUMX. Giai đoạn mới này trong lịch sử đã đón nhận nhiều ý kiến trái chiều: trong khi nhiều người dùng hào hứng cài đặt nó, thì nhiều người khác vẫn miễn cưỡng. Trên thực tế, có những người thậm chí đã chọn cách chấn chỉnh, quyết định Quay lại Windows 10 từ Windows 11.
Những lý do rất đa dạng. Đúng là trong những tuần đầu tiên đã có báo cáo nhiều trục trặc mà đã dần dần được sửa chữa. Những lỗi này có thể đã phần nào làm lu mờ những tính năng và cải tiến mới mà phiên bản mới mang lại. Cũng có thể thiết kế mới chưa thuyết phục được người dùng đã thích nghi hoàn hảo với Windows 10.
Một số tính năng mới mà Windows 11 mang lại liên quan đến thẩm mỹ, cung cấp nhiều tùy chọn để tùy chỉnh giao diện của hệ thống theo sở thích và sở thích của chúng tôi. Trong số đó có một cái để giữ nguyên thiết kế của Windows 10.
Nó cũng kết hợp những cải tiến thú vị về Bảo vệ. Trong đó nổi bật là Chip TPM, bảo hiểm để ngăn phần mềm độc hại lây nhiễm vào máy tính và lây lan qua mạng một cách nhanh chóng. Mô-đun TPM này được tích hợp vào bo mạch chủ, bảo vệ các khóa mã hóa, thông tin đăng nhập của người dùng và các dữ liệu nhạy cảm khác.
Đối với phần còn lại, Windows 11 cung cấp giao diện người dùng mới, cách sắp xếp màn hình nền mới, khả năng cài đặt ứng dụng Android cũng như các cách mới để sử dụng tiện ích con và tận dụng tối đa chúng.
Cái nào tốt hơn, Windows 10 hay Windows 11? Chúng tôi sẽ không vào đây để đánh giá phiên bản nào tốt hơn. Có rất nhiều ý kiến và quan điểm về vấn đề này, có lập luận ủng hộ và phản đối. Trong mọi trường hợp, mọi người đều có quyền thay đổi suy nghĩ và cải chính, nếu họ cho rằng đây là điều đúng đắn. Vì vậy, bất kể lý do là gì, chúng tôi sẽ xem chúng tôi phải tuân theo các bước nào để hoàn tác hành động này và quay lại Windows 10 từ Windows 11.
Trong 10 ngày dùng thử
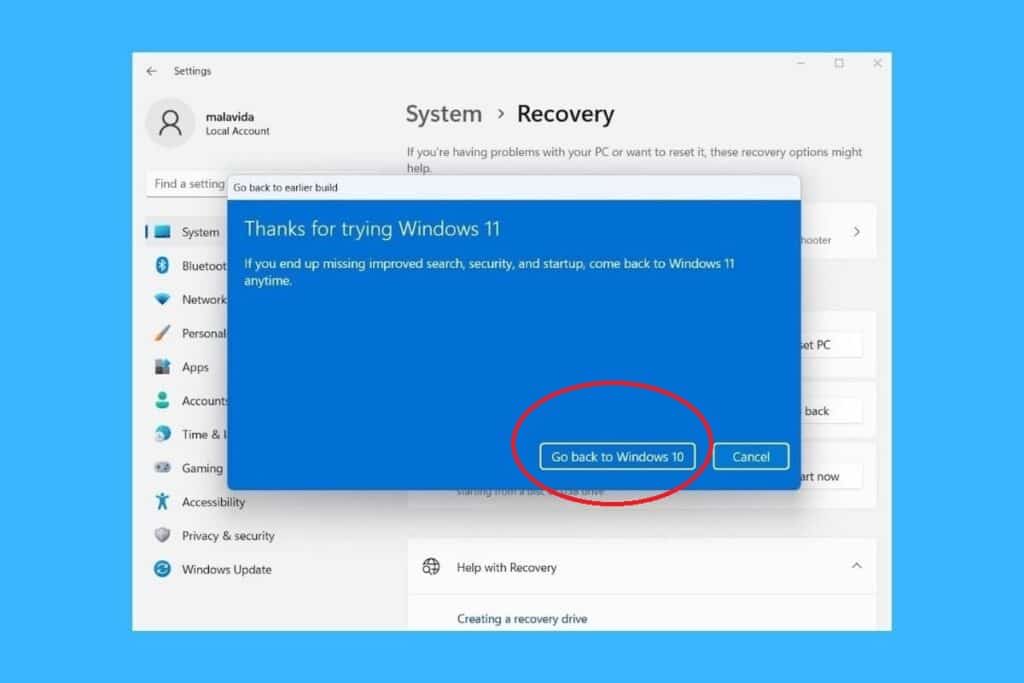
Sự thật là Microsoft, trong khi khuyến khích mọi người cài đặt Windows 11, cũng đã nghĩ đến việc cung cấp cho người dùng tùy chọn quay lại Windows 10 sau khi dùng thử phiên bản mới. Vấn đề là nó chỉ cung cấp biên độ 10 ngày sau khi nâng cấp lên Windows 11. Sau khoảng thời gian đó, khả năng này sẽ biến mất. Phương pháp mà Microsoft cung cấp cho chúng tôi như sau:
- Trước hết, chúng ta phải nhập Cài đặt Windows.
- Ở đó chúng tôi đi đến phần "Hệ thống" và chọn tùy chọn "Hồi phục".
- Trong phần này, chúng tôi tìm thấy các tùy chọn để khôi phục hoặc đặt lại Windows. Ở đó chúng ta phải chọn Tùy chọn "Quay lại" (mặc dù nó sẽ chỉ xuất hiện nếu chúng tôi vẫn ở trong cửa sổ 10 ngày).
- Nếu chúng tôi đang ở trong thời hạn, một cửa sổ sẽ xuất hiện trong đó Microsoft hỏi chúng tôi cho biết lý do tại sao chúng tôi quyết định quay lại Windows 10. Thông tin này rất quan trọng đối với Microsoft vì nó cung cấp cho bạn các chìa khóa để khắc phục các lỗi và thiếu sót có thể xảy ra trong Windows 11.
- Trước khi tiếp tục, các thông báo khác nhau được hiển thị về các thay đổi cấu hình hoặc các ứng dụng đã cài đặt sẽ bị mất cùng với thay đổi. Sau đó, chúng tôi bấm vào "Kế tiếp".
- Cuối cùng, tất cả những gì còn lại là nhấp vào nút "Quay lại Windows 10» và đợi nhóm của chúng tôi thực hiện quy trình.
Tuy nhiên, nhiều người dùng có thể đã quyết định quay lại Windows 10 rất lâu sau khi thời hạn ưu đãi đó hết hạn. Có thể làm gì trong trường hợp đó?
Sau 10 ngày dùng thử
Trong trường hợp chúng tôi đưa ra quyết định chuyển từ Windows 11 sang Windows 10 sau khi 10 ngày nghiêm ngặt trôi qua, thì việc thực hiện đảo ngược là cần thiết thực hiện cài đặt sạch. Đây là các bước để làm theo để làm như vậy:
- Trước hết, chúng ta phải đi đến cửa sổ 10 trang và tải xuống công cụ tạo phương tiện.
- Ở đó chúng ta phải thực thi tập tin Công cụ truyền thông Sáng tạo, chấp nhận các điều kiện của dịch vụ.
- Khi thông báo xuất hiện "Bạn muốn làm gì?", chọn Upgrade this PC now và nhấp vào "Kế tiếp". Thao tác này sẽ bắt đầu tải xuống phiên bản Windows 10 mới nhất hiện có. Thời lượng của quá trình sẽ phụ thuộc vào tốc độ kết nối internet của chúng tôi.
- Khi quá trình tải xuống hoàn tất, hãy nhấp vào "Kế tiếp", sau đó trình hướng dẫn cài đặt sẽ bắt đầu *.
- Cuối cùng, chúng ta phải đóng tất cả các ứng dụng đang chạy và lưu tất cả các tệp. Khi điều này được thực hiện, chúng ta có thể nhấp vào "Cài đặt".
Bạn phải kiên nhẫn vì quá trình cài đặt Windows 10 có thể mất chút thời gian. Trong bước cuối cùng này, có thể máy tính của chúng tôi khởi động lại một vài lần.
(*) Xin lưu ý: trước khi kết thúc quá trình cài đặt, chúng ta sẽ có cơ hội xem tóm tắt các lựa chọn của mình. Ở đó, trong tùy chọn "Thay đổi những gì cần giữ", chúng ta phải chọn "Không có gì".