
Trong nhiều trường hợp, chúng tôi cần ghi lại những gì đang xảy ra trên màn hình máy tính của chúng tôi với Windows 10. Có thể máy tính bị lỗi, bạn muốn chỉ cho ai đó tìm cách giải quyết. Hoặc bạn đã thấy một cái gì đó bạn muốn ghi lại. Lý do có rất nhiều, nhưng điều chúng tôi muốn làm trong trường hợp này rất rõ ràng: chúng tôi muốn ghi lại màn hình.
Điều bình thường là trong những trường hợp này, chúng tôi sử dụng các chương trình cho nó. Nhưng có những cách khác, chúng tôi sẽ cho phép ghi lại màn hình trong Windows 10 mà không cần phải cài đặt bất kỳ thứ gì. Một lựa chọn chắc chắn là rất thoải mái, đặc biệt nếu chúng ta có phần hạn chế về không gian trên máy tính.
Ghi lại màn hình là một quá trình có thể quan trọng đối với nhiều người dùng. Vì thế, chúng tôi muốn quá trình này đơn giản để thực hiện, cộng với càng nhanh càng tốt. Vì trong nhiều trường hợp, đó là điều mà chúng tôi phải thực hiện với tốc độ nhất định. Vì vậy, điều quan trọng là phải nhanh chóng trong vấn đề này. Có một tùy chọn mà chúng ta có thể sử dụng trình duyệt của máy tính. Vì vậy, chúng tôi không phải cài đặt bất kỳ thứ gì trong Windows 10 cho nó.

Một giải pháp tốt trong vấn đề này là RecordScreenĐó bạn có thể truy cập trong liên kết này. Nhờ trang web này, chúng ta sẽ có thể dễ dàng ghi lại màn hình máy tính. Bằng cách này, chúng tôi có được một tệp mà chúng tôi sẽ có thể làm việc sau này. Có thể vì chúng tôi muốn chuyển nó thành hình ảnh hoặc chỉnh sửa video đã nói tại một số thời điểm. Các tùy chọn có rất nhiều trong vấn đề này.
Ghi lại màn hình với RecordScreen
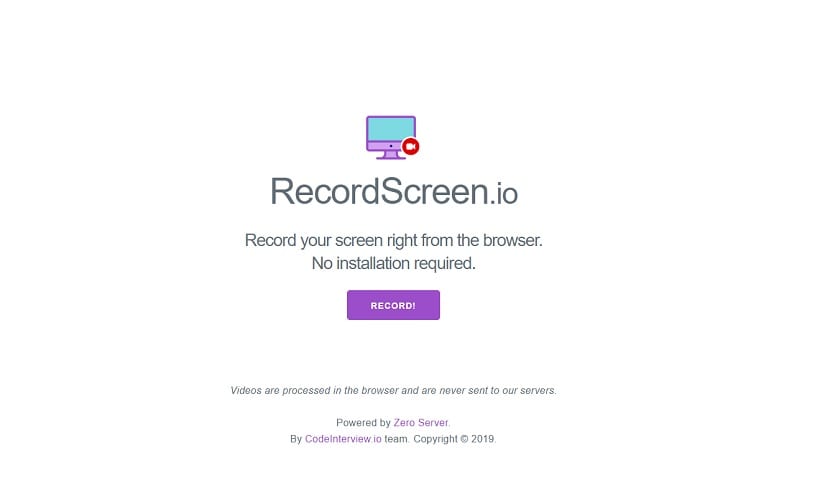
Một trong những lợi thế tuyệt vời mà RecordScreen mang lại cho chúng ta là nó rất dễ sử dụng. Khi chúng tôi vào trang web của bạn, chúng tôi có thể thấy rằng giao diện không có bất kỳ sự phức tạp nào. Tại thời điểm mà chúng tôi muốn ghi lại màn hình máy tính, chúng tôi sẽ chỉ phải nhấn nút cho nó. Vì vậy, ngay lúc đó màn hình máy tính Windows 10 của chúng ta sẽ bắt đầu được ghi lại. Rất thoải mái khi sử dụng.
Họ cung cấp cho chúng tôi hai lựa chọn về vấn đề nàyKhi quay màn hình trong Windows 10. Chúng ta có thể chọn chỉ quay màn hình trên máy tính, nhưng cũng có thể chọn nếu muốn quay màn hình và camera. Vì vậy, bạn sẽ thấy cả màn hình và những gì được nhìn thấy từ máy ảnh trong trường hợp đó, từ webcam. Vì vậy, mỗi người dùng sẽ có thể chọn tùy chọn thuận tiện nhất cho họ, để ghi lại màn hình.
Để có thể hoạt động, RecordScreen sẽ yêu cầu chúng tôi cấp một vài quyền. Thông thường đó là sự cho phép của micrô và máy ảnh, trong trường hợp chúng tôi cho phép họ ghi lại cả webcam. Không có quyền kỳ lạ nào trong trường hợp này, như bạn có thể thấy. Chúng tôi cấp cho chúng và sau đó công cụ sẽ bắt đầu ghi lại bình thường. Khi chúng tôi đã ghi lại những gì chúng tôi muốn, chúng tôi sẽ chỉ phải nhấn để dừng quay video đã nói. Sau đó, một tệp được tạo ra, với đó chúng ta có thể làm bất cứ điều gì chúng ta muốn. Chúng tôi có thể lưu nó, nhưng chúng tôi cũng có thể chỉnh sửa nó nếu chúng tôi muốn. Vì vậy, mỗi người dùng sẽ có thể làm những gì họ cần với tệp này một cách đơn giản.

Một lợi thế khác mà chúng tôi có khi sử dụng RecordScreen là cho biết video không được lưu trên máy chủ của họ. Những gì chúng tôi thu được từ việc ghi lại màn hình nói trên được hiển thị trong trình duyệt. Chúng tôi có thể làm những gì chúng tôi muốn với tệp này và khi chúng tôi rời khỏi web, tệp này sẽ bị xóa. Vì vậy, bạn sẽ không thể sử dụng bất cứ điều gì trong số đó, cũng như bạn sẽ không biết những gì chúng tôi đã ghi lại trong trường hợp cụ thể này. Nhưng điều quan trọng nữa là nếu bạn muốn tệp này, bạn phải lưu nó. Một khía cạnh quan trọng khác đối với những người dùng muốn ghi lại màn hình máy tính của họ với Windows 10. Vì bạn biết theo cách này rằng quyền riêng tư của bạn luôn được bảo vệ tốt.