
Có thể trong một số trường hợp, một trong những ứng dụng bạn đã cài đặt trong Windows 10 bắt đầu không thành công. Lý do tại sao điều này xảy ra có thể đa dạng nhất, nhưng rõ ràng là nó bị lỗi và bạn không thể sử dụng bình thường. Trong trường hợp đó, chúng ta phải làm gì đó với nó. Hệ điều hành cung cấp cho chúng ta một công cụ sẽ giúp chúng ta.
Bởi vì trong Windows 10, chúng ta có thể sửa chữa hoặc đặt lại ứng dụng mà chúng tôi đã cài đặt. Bằng cách này, chúng ta có thể chấm dứt những lỗi có trong chúng. Như vậy, chúng sẽ hoạt động bình thường trở lại và chúng ta có thể tiếp tục sử dụng chúng trên máy tính. Làm thế nào chúng ta có thể đạt được điều này? Chúng tôi cho bạn biết các bước dưới đây.
Vấn đề với phương pháp này là không phải tất cả các ứng dụng chúng ta có trên máy tính đều tương thích với phương pháp này. Mặc dù có thể trong hầu hết các ứng dụng chúng tôi đã cài đặt từ Microsoft Store hoặc hầu hết các ứng dụng được cài đặt mặc định trên máy tính Windows 10. Trong những trường hợp như vậy, chúng tôi có thể sử dụng chúng.
Do đó, khi chúng ta đã rõ điều này, chúng tôi đã sẵn sàng để bắt đầu quá trình. Nếu có một ứng dụng bắt đầu bị lỗi trên máy tính của bạn, đây có thể là giải pháp lý tưởng cho bạn. Chúng tôi hy vọng nó sẽ giúp.
Sửa chữa hoặc đặt lại ứng dụng
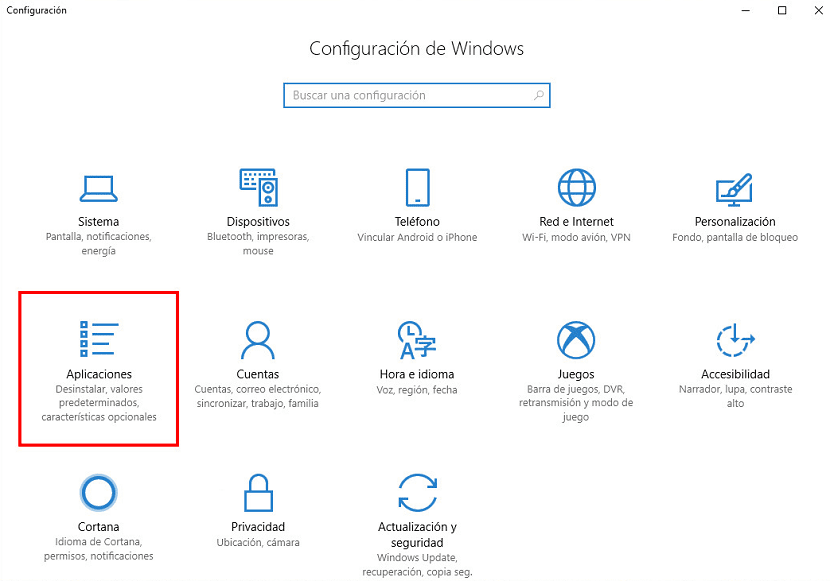
Điều đầu tiên chúng ta phải làm là mở cài đặt windows 10 trong máy tính. Để thực hiện, chúng ta có thể sử dụng tổ hợp phím Win + I. Cài đặt hệ điều hành sau đó sẽ mở trên màn hình. Trong tất cả các phần xuất hiện trên màn hình, chúng ta phải nhập phần ứng dụng.
Trong menu này, chúng ta phải nhìn vào cột bên trái. Sau đó, chúng tôi nhấp vào Các ứng dụng và tính năng tùy chọn. Vì vậy, chúng tôi sẽ có thể xem tất cả các ứng dụng mà chúng tôi đã cài đặt trên máy tính trực tiếp. Tiếp theo, trong danh sách các ứng dụng này, chúng tôi phải tìm kiếm ứng dụng gây ra sự cố cho chúng tôi. Sau đó bấm vào ứng dụng đã nói. Bạn sẽ thấy rằng bạn nhận được một số tùy chọn trên màn hình. Một trong số chúng, mà chúng ta phải nhấp vào, là các tùy chọn nâng cao.
Nó là một lựa chọn mà nó chỉ tương thích với một số ứng dụng mà chúng tôi có trong Windows 10. Do đó, có thể có một ứng dụng mà bạn nhập các tùy chọn nâng cao và sau đó bạn không có khả năng khôi phục hoặc sửa chữa ứng dụng đã nói. Nó phụ thuộc vào từng cái. Nhưng điều bình thường là chúng ta có khả năng này.
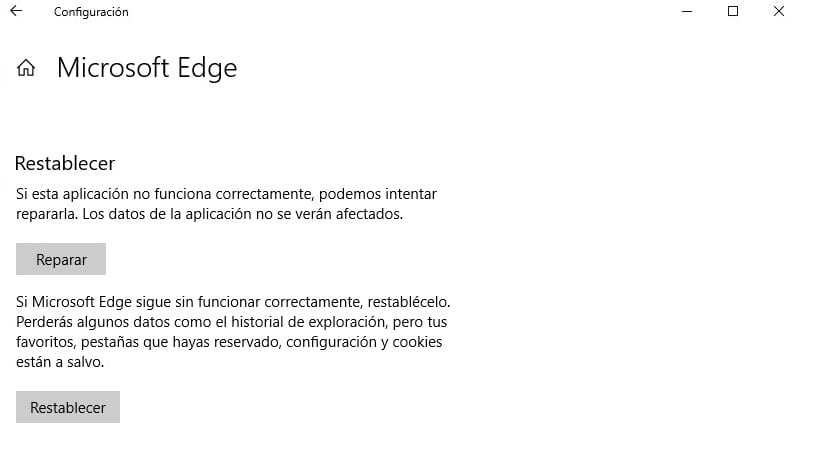
Khi chúng tôi đã ở bên trong các tùy chọn nâng cao này, bạn sẽ có hai tùy chọn trên màn hình. Bạn có thể sửa chữa hoặc đặt lại ứng dụng. Chúng tôi sẽ cho bạn biết ngắn gọn ý nghĩa của từng tùy chọn này. Để bạn biết cái nào phù hợp với bạn trong tình huống cụ thể của bạn:
- Ứng dụng sửa chữa: Dữ liệu ứng dụng sẽ không bị xóa. Những gì Windows 10 làm là kiểm tra các lỗi đang hoặc có thể có trong ứng dụng và sẽ tìm giải pháp cho chúng. Vì vậy, nếu bạn bị lỗi, không quá nghiêm trọng, tốt hơn là nên thử phương án này.
- Đặt lại ứng dụng: Bằng cách sử dụng tùy chọn này, bạn sẽ mất tất cả dữ liệu ứng dụng, trừ khi bản thân ứng dụng đã lưu một số dữ liệu trong đám mây, như một số khác. Khi bạn sử dụng phương pháp này, những gì bạn đang làm là ứng dụng cài đặt lại và trở về cấu hình ban đầu. Bạn có thể sử dụng nó nếu nó gặp quá nhiều vấn đề hoặc trực tiếp không hoạt động.
Không nghi ngờ gì, Chúng là hai công cụ cực kỳ hữu ích mà Windows 10 cung cấp cho chúng ta. Theo một cách khá đơn giản, chúng tôi sẽ có thể kết thúc nhiều vấn đề có trong các ứng dụng của chúng tôi. Rất tiếc, chúng tôi sẽ không thể sử dụng nó với tất cả các ứng dụng chúng tôi có trên máy tính của mình. Nhưng nếu có thể sử dụng nó với một ứng dụng đang gây ra vấn đề cho bạn, đừng ngần ngại làm điều đó. Trong nhiều trường hợp, nó kết thúc với những trục trặc nhỏ. Nếu đó là điều gì đó nghiêm trọng hơn, việc đặt lại cũng có hiệu quả cao. Bạn đã bao giờ sử dụng tùy chọn này chưa?