
Nếu thông báo xuất hiện trên màn hình máy tính của bạn “Windows không thể tự động phát hiện cài đặt proxy mạng của bạn”, bạn đang phải đối mặt với một trong những lỗi phổ biến nhất xảy ra trong hệ điều hành Microsoft. Một lỗi thực sự khó chịu, vì nó ngăn kết nối Internet được thực hiện chính xác, nhưng vẫn có các giải pháp, như chúng ta sẽ thấy.
Điều đầu tiên chúng ta phải biết là ý nghĩa của lỗi. Biết chính xác điều gì đang xảy ra, ngăn kết nối Internet thiết lập đúng cách. Chỉ khi đó chúng ta mới hiểu đầy đủ về cách thực hiện giải pháp chính xác.
Lỗi này nghĩa là gì?
Mặc dù hầu hết người dùng Internet đã biết điều đó, nhưng cần nhớ vai trò của máy chủ Proxy làm trung gian giữa thiết bị kết nối Internet và máy chủ web mà kết nối sẽ được thiết lập. Người được ủy quyền chịu trách nhiệm gửi yêu cầu truy cập.

Định cấu hình proxy theo một cách nhất định có thể rất hữu ích để bảo vệ quyền riêng tư của chúng tôi. Ý tưởng là trang mà chúng tôi kết nối sẽ không thể biết IP của máy tính của chúng tôi, mà là của proxy. Nó cũng phục vụ cho việc truy cập vào một trang web bị hạn chế hoặc bị cấm ở nước ta.
Tuy nhiên, sửa đổi cài đặt proxy theo cách thủ công có thể là một nguồn lỗi. Nếu nó không được thực hiện đúng hoặc nếu có bất kỳ đầu nào lỏng lẻo, bạn có thể gặp lỗi “Windows không thể tự động phát hiện cài đặt proxy mạng của bạn”.
Nhưng nguồn gốc của lỗi cũng có thể là do không lấy được IP khi duyệt web hoặc bất kỳ xung đột nào khác trong cấu hình mạng. Biết được vấn đề ở đâu sẽ giúp chúng tôi chọn giải pháp phù hợp.
Các giải pháp trong tầm tay của chúng tôi
Nếu bạn đã cố gắng khắc phục sự cố bằng giải pháp cổ điển tắt và bật lại máy tính và bộ định tuyến (Nghe đơn giản như vậy là đủ trong hầu hết các trường hợp), chúng tôi mời bạn thử một loạt phương pháp để giải quyết lỗi "Windows không thể tự động phát hiện cài đặt proxy mạng của bạn". Chúng tôi khuyên bạn nên áp dụng chúng theo thứ tự mà chúng tôi trình bày ở đây:
Solucionador de vấn đề về Windows

Trước tiên, chúng ta phải sử dụng các công cụ mà hệ thống tự cung cấp cho chúng ta để giải quyết các vấn đề vận hành. Vì vậy, trước khi thử các giải pháp phức tạp hơn, hãy bỏ phiếu tín nhiệm cho Solucionador de vấn đề về Windows. Đây là các bước để làm theo:
- Để bắt đầu, chúng tôi nhấp vào biểu tượng bánh răng trong menu bắt đầu để truy cập Cài đặt Windows.
- Trên màn hình tiếp theo, chúng tôi chuyển đến tùy chọn "Mạng và Internet".
- Trong cột bên trái, chúng tôi nhấp vào "Tình trạng".
- Tiếp theo, chúng tôi đi đến tùy chọn "Cài đặt mạng nâng cao", nằm trong phần "Trình khắc phục sự cố mạng".
Khi bộ giải đã bắt đầu, chúng tôi chỉ cần làm theo các bước được chỉ định, chỉ định cái nào là của chúng tôi (WiFi hoặc Ethernet). Bằng cách này, Windows sẽ tự động xem xét các vấn đề phổ biến nhất liên quan đến kết nối Internet. Có lẽ trong số đó là một trong những nguyên nhân gây ra lỗi mà chúng tôi muốn giải quyết.
Kiểm tra cài đặt proxy
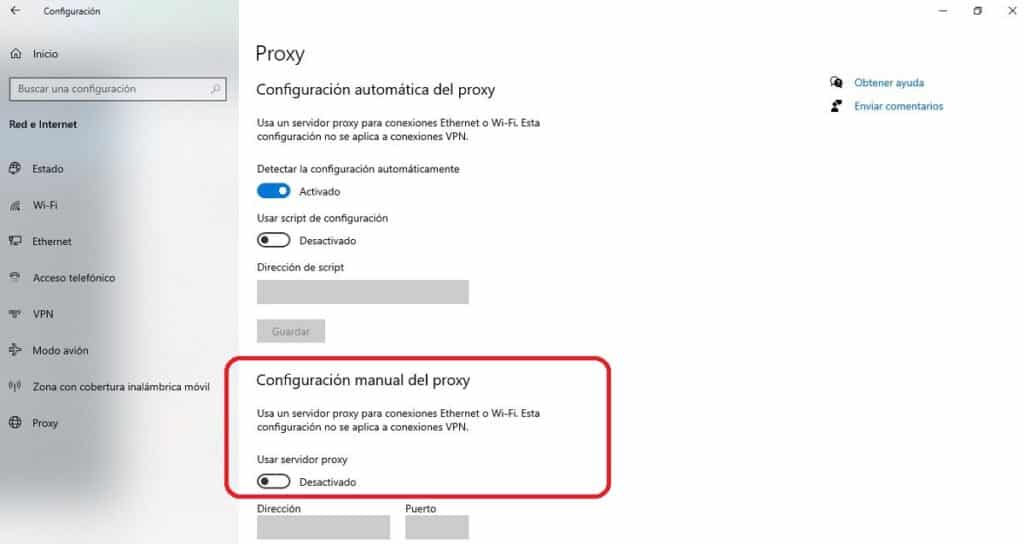
Nếu trình khắc phục sự cố Windows không cung cấp cho chúng tôi sự trợ giúp mà chúng tôi muốn, chúng tôi nên xem xét proxy. Rất có thể nguồn gốc của lỗi là ở đó. Đây là những gì chúng ta nên làm:
- Như trong phương pháp trước, bạn phải nhấp vào biểu tượng bánh răng trong menu bắt đầu. Bằng cách này, chúng tôi sẽ truy cập vào Cài đặt Windows.
- Sau đó, chúng tôi chọn phần "Mạng và Internet".
- Trong cột bên trái, chúng tôi nhấp vào Ủy quyền.
- Trong trường hợp cấu hình proxy thủ công đã được kích hoạt, chúng tôi tiến hành hủy kích hoạt nó và xóa dữ liệu.
- Cuối cùng, chúng ta khởi động lại máy tính.
Nếu lỗi vẫn tiếp diễn hoặc nếu chúng tôi không thể triển khai giải pháp này vì cài đặt proxy thủ công chưa được bật, chúng tôi sẽ chuyển sang phương pháp tiếp theo:
Kiểm tra cấu hình IP
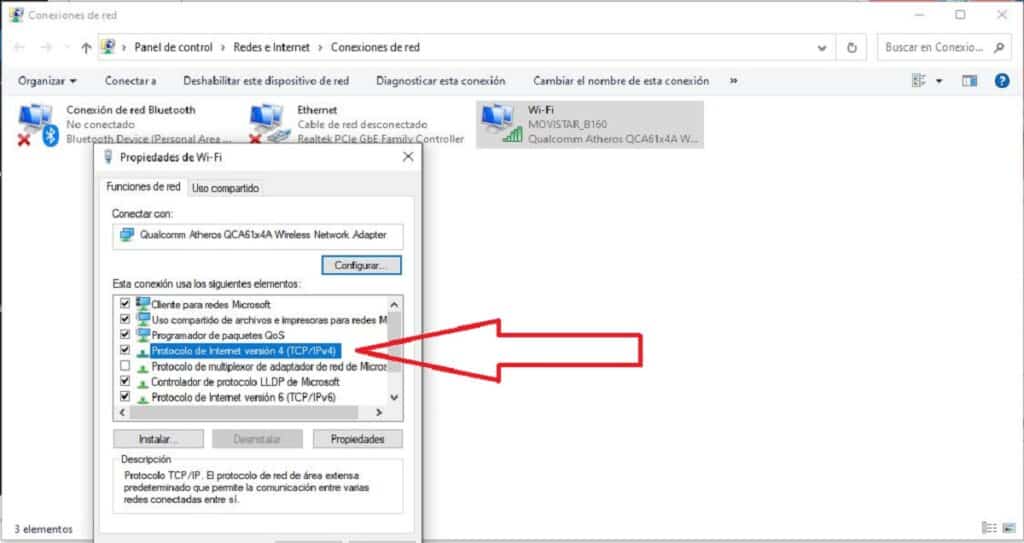
Một nguồn khác có thể xảy ra của lỗi này là không chính xác Cấu hình IP của nhóm chúng tôi. Chúng tôi có thể kiểm tra nó như thế này:
-
- Lần đầu tiên chúng tôi truy cập vào Cấu hình Windows bằng cách nhấp vào biểu tượng bánh răng trong menu bắt đầu. Đây là cách chúng tôi sẽ truy cập
- Ở đó, chúng ta đi đến phần của "Mạng và Internet".
- Ở cột bên trái, chúng tôi chọn giữa các tùy chọn Ethernet hoặc WiFi, tùy thuộc vào phương tiện kết nối.
- Tiếp theo, trong danh mục “Tùy chọn cấu hình có liên quan” (ở cột bên phải), chúng tôi chọn "Thay đổi tùy chọn bộ điều hợp".
- Trong cửa sổ mở ra, nhấp vào nút bên phải trên kết nối mà chúng tôi đang sử dụng. Sau đó, trong cửa sổ bật lên, hãy nhấp vào tùy chọn "Tính chất".
- Bây giờ chúng ta sẽ "Giao thức Internet Phiên bản 4" và sau đó đến "Tính chất".
- Cuối cùng, trong cửa sổ mới, chúng tôi kiểm tra xem các tùy chọn của "Nhận địa chỉ tự động."
Bước cuối cùng là khởi động lại máy tính và xác minh rằng lỗi đã chắc chắn biến mất.
Kiểm tra cài đặt mạng LAN
Nếu không có gì hoạt động cho đến nay, bạn cũng nên kiểm tra Cấu hình mạng LAN của nhóm chúng tôi thông qua các bước đơn giản sau:
- Chúng tôi sử dụng tổ hợp phím Windows + R để mở cửa sổ chạy.
- Trong hộp chúng tôi viết inetcpl.cpl và bấm vào Chấp nhận.
- Khi cửa sổ được mở tài sản internet, Đầu tiên, chúng tôi nhấp vào tab kết nối và sau đó trên nút Cấu hình mạng LAN.
- Cuối cùng, cửa sổ mở ra “Cài đặt Mạng cục bộ (LAN)”, nơi chúng tôi sẽ kiểm tra xem tùy chọn có được đánh dấu hay không "Tự động phát hiện các thiết lập."
Các lệnh đặt lại IP
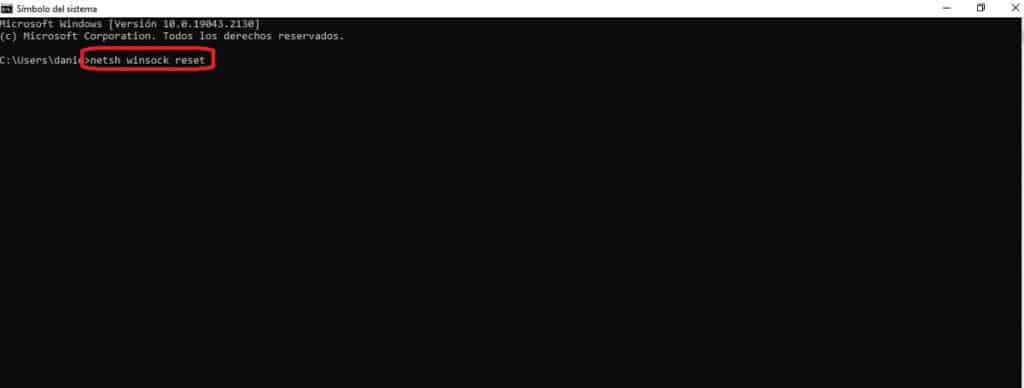
Phương án cuối cùng để giải quyết vấn đề được cung cấp bởi bảng điều khiển lệnh windows ("dấu nhắc lệnh"). Nó bao gồm khởi động cửa sổ và thử một trong các lệnh sau:
- thiết lập lại khóa lưới netsh.
- netsh int ip đặt lại.
- ipconfig / phát hành.
- ipconfig / gia hạn.
- ipconfig / flushdns.
- sfc / scannow.