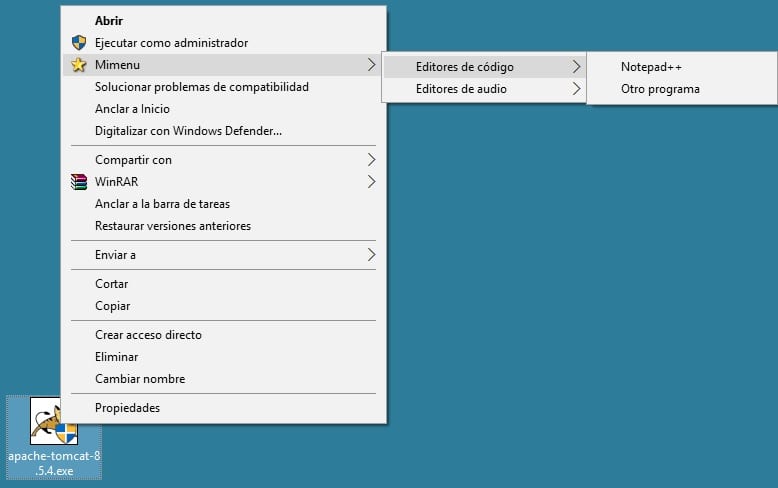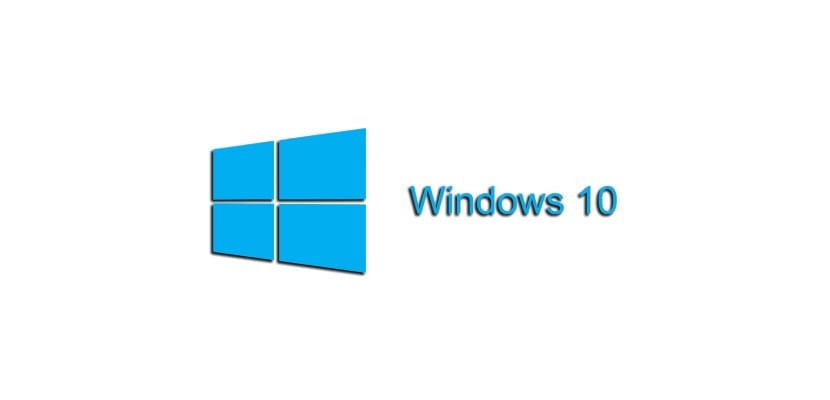
Ai đã nói thế cửa sổ 10 nó không thể là một hệ điều hành năng suất cao. Với thủ thuật sau đây chúng tôi sẽ chỉ cho bạn cách bạn có thể tạo menu con theo ngữ cảnh trong Windows 10 để tận dụng các phím tắt do cơ chế này cung cấp. Nếu menu Gửi tới Nó quá nhỏ đối với bạn, hãy tiếp tục đọc, vì những dòng tiếp theo bạn quan tâm.
Mã mà chúng tôi cung cấp cho bạn rất dễ hiểu và nó sẽ mở ra một loạt các khả năng thích ứng theo thị hiếu và sở thích của bạn.
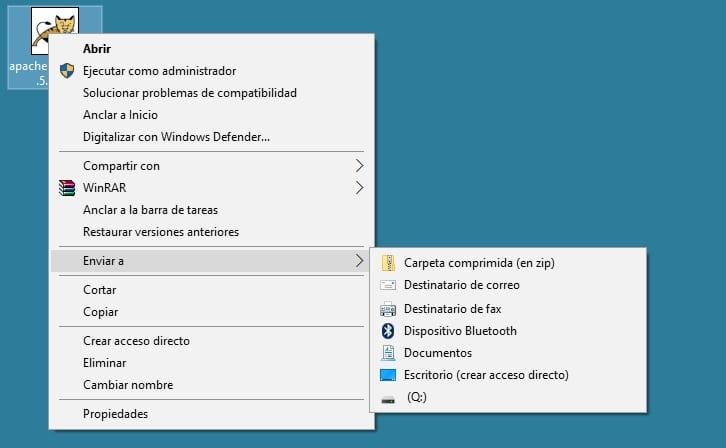
Xin chào, tôi hiện có nhiều (quá nhiều) điểm đến trong menu ngữ cảnh Windows 10 mà tôi có thể gửi tệp đến từ menu Gửi Đến. Tôi muốn có thể tạo menu chứa các thư mục lồng nhau và có thể chọn mà tôi có thể gửi tài liệu của mình đến như một phần của menu ngữ cảnh hệ thống. Có thể tạo các thư mục mở rộng này trong menu Windows 10 không?
Windows 10 có đầy đủ các thủ thuật và lần này chúng tôi sẽ hướng dẫn bạn cách điều chỉnh menu ngữ cảnh hệ thống để nó có thể hiển thị nhiều thư mục hơn và cả những thư mục lồng nhau để gửi tệp của bạn. Với một chút công việc ban đầu, có thể đầu tư vào một tính năng chắc chắn sẽ nó sẽ cải thiện năng suất của bạn khi sử dụng Windows 10.
Để thực hiện thủ thuật này, hãy chuẩn bị Bghi chú loc (notepad.exe) bởi vì nó về tạo các khóa đăng ký đặc biệt trong hệ thống. Bạn sẽ phải tự mình điều chỉnh mã nguồn sau cho phù hợp với nhu cầu của mình, nhưng như bạn thấy, đây là những dòng rất đơn giản để hiểu và trên hết là để thay thế cho những dòng bạn cần. Sao chép mã vào Notepad, điều chỉnh nó và lưu tệp.
[sourcecode text = "pure"] Windows Registry Editor phiên bản 5.00 [HKEY_CLASSES_ROOT \ * \ shell \ Mimenu] "Icon" = "shell32.dll, 43" "Subcommands" = "" [HKEY_CLASSES_ROOT \ * \ shell \ Mimenu \ shell \ menu1] "MUIVerb" = "Trình chỉnh sửa mã" "Lệnh con" = "" [HKEY_CLASSES_ROOT \ * \ shell \ Mimenu \ shell \ menu1 \ shell \ item1] "MUIVerb" = "Notepad ++" [HKEY_CLASSES_ROOT \ * \ shell \ Mimenu \ shell \ menu1 \ shell \ item1 \ command] @ = "D: \\ Notepad ++ \\ notepad ++. exe% 1" [HKEY_CLASSES_ROOT \ * \ shell \ Mimenu \ shell \ menu1 \ shell \ item2] "MUIVerb "=" Chương trình khác "" Lệnh con "=" "[HKEY_CLASSES_ROOT \ * \ shell \ Mimenu \ shell \ menu1 \ shell \ item2 \ command] @ =" other_program.exe% 1 "[HKEY_CLASSES_ROOT \ * \ shell \ Mimenu \ shell \ menu2] "MUIVerb" = "Trình chỉnh sửa âm thanh" "Lệnh con" = "" [HKEY_CLASSES_ROOT \ * \ shell \ Mimenu \ shell \ menu2 \ shell \ item1] "MUIVerb" = "Audacity" [HKEY_CLASSES_ROOT \ * \ shell \ Mimenu \ shell \ menu2 \ shell \ item1 \ command] @ = "D: \\ Audacity \\ audacity.exe% 1" [/ sourcecode]
Sau đó đổi tên phần mở rộng tệp thành ".reg". Nếu bạn nhìn kỹ mã, bạn sẽ thấy tên thư mục và quyền truy cập là những thứ mà bạn có thể sửa đổi theo ý thích của mình. Từ đây, bạn chỉ cần làm theo mẫu được mô tả để có thể tạo ra những cái bạn muốn. Chúng tôi cho bạn thấy kết quả trong hình ảnh sau đây và như có thể thấy, nó rất hữu ích để không làm mất đi một phút năng suất của chúng tôi.