
Việc cài đặt một hệ điều hành mới trên máy tính của chúng ta có thể rất đơn giản hoặc trở thành một cơn ác mộng thực sự. Ví dụ, trường hợp đơn giản nhất là chuyển từ Windows 7 sang Windows 8.1, nhờ một bản cập nhật mà chúng ta chỉ phải cài đặt. Mặt khác, đó là khía cạnh ác mộng, nếu chúng tôi không có sẵn bản cập nhật và chúng tôi không có đĩa cài đặt, mọi thứ sẽ trở nên ít hơn là nhiệm vụ bất khả thi.
Tuy nhiên, đối với những trường hợp phức tạp, có một giải pháp ít nhiều đơn giản hơn tạo một USB có thể đóng chai để chúng ta có thể cài đặt Windows hoặc bất kỳ hệ điều hành nào khác nó có thể là Linux, miễn là nó được phân phối bằng hình ảnh tệp.
Nếu bạn muốn cài đặt Windows 10 trên PC hoặc bất kỳ hệ điều hành nào khác, không cần tìm đâu xa vì ngay dưới đây chúng tôi sẽ giải thích một cách đơn giản cách tạo USB khởi động cho phép bạn cài đặt phần mềm mới và thoát rắc rối mà bạn đang gặp phải.
Cách tạo USB khởi động Windows 10
cửa sổ 10 Đây là hệ điều hành mới của Microsoft, đã cung cấp cho một số lượng lớn người dùng khả năng tải miễn phí, đồng thời có thiết kế mới và một lượng lớn các tính năng, tùy chọn và chức năng mới. Một trong những điểm mạnh của Windows mới này là sự đơn giản và một lần nữa nó được phản ánh qua khả năng Redmond đề nghị chúng ta tạo một USB có khả năng khởi động.
Và đó là Microsoft cung cấp cho chúng tôi một công cụ tạo USB có thể khởi động để dễ dàng cài đặt Windows 10. Tất nhiên không cần phải nói rằng công cụ này hoàn toàn miễn phí.

Sau khi tải xuống công cụ chỉ cần bạn phải làm theo các bước sau;
- Chạy ứng dụng với tư cách quản trị viên (nhấp chuột phải vào biểu tượng và chọn tùy chọn tương ứng)
- Trong số hai tùy chọn được hiển thị, bạn phải chọn tùy chọn thứ hai có nội dung "tạo phương tiện cài đặt cho PC khác"
- Tiếp theo, bạn phải kết nối USB mà bạn muốn tạo cài đặt và chọn phiên bản Windows 10 mà bạn muốn (Để làm rõ và trong trường hợp bạn không hiểu rõ quá, phiên bản 32-Bit dành cho máy tính có dung lượng dưới 4 GB Bộ nhớ RAM và 64 bit cho những người có RAM 4 GB trở lên)
- Bây giờ chúng ta chỉ cần đợi cho toàn bộ quá trình kết thúc. Nếu bạn gặp phải bất kỳ vấn đề nào, nó không thành vấn đề, bạn có thể chuyển sang phương pháp tiếp theo và vấn đề được giải quyết mà không phụ thuộc vào công cụ của Microsoft
Các phiên bản Windows còn lại, ngoại trừ Windows 10, ngày càng ít có mặt trên thị trường, nhưng nếu bạn muốn tạo USB khởi động cho bất kỳ phiên bản nào trong số này, bạn có thể sử dụng công cụ cụ thể của Microsoft, mặc dù khuyến nghị của chúng tôi là bạn có sử dụng ứng dụng mà chúng tôi sẽ xem xét tiếp theo.
Cách tạo USB có thể khởi động cho bất kỳ hệ điều hành nào với Rufus
Nếu phương pháp trước không thành công, chúng tôi không thể tạo USB khởi động cho Windows 10 hoặc nếu chúng tôi muốn tạo đĩa cài đặt cho bất kỳ hệ điều hành nào khác, chúng tôi phải chọn cách thực hiện này, trong đó chúng tôi sẽ sử dụng và công cụ phổ biến Rufus.
Công cụ này, miễn phí để tải xuống, sẽ cho phép chúng tôi không khởi động PC từ đĩa cứng mà có thể khởi động từ USB chứa mọi thứ cần thiết để cài đặt và khởi động hệ điều hành mới trên máy tính của chúng tôi.
Bước đầu tiên chúng tôi phải thực hiện, như bạn có thể đã hình dung, là tải xuống ứng dụng mà bạn sẽ tìm thấy trong Trang web chính thức. Sau khi tải xuống và cài đặt, chúng ta phải khởi động nó và chọn từ danh sách sẽ xuất hiện thiết bị USB bạn muốn cài đặt.
Không cần phải nói rằng trong loại quy trình này, sự bình tĩnh và kiên nhẫn là điều cần thiết, vì nếu bạn quá vội vàng, bạn có thể chọn một USB không phải là thư, và ví dụ như bạn đã lưu trữ dữ liệu, làm mất chúng. vĩnh viễn không thể cứu vãn.
Trong số tất cả các tùy chọn sẽ được hiển thị cho chúng tôi, khuyến nghị của chúng tôi là trừ khi bạn biết mình đang làm gì, đừng chạm vào bất kỳ tùy chọn nào. Các tùy chọn xuất hiện được xác định là những tùy chọn chính xác và những tùy chọn sẽ cho phép chúng tôi, gọi nó theo một cách nào đó, tạo UBS có thể khởi động mà không có biến chứng. Điều duy nhất bạn nên thay đổi sẽ là hộp nơi chúng tôi tìm thấy thông báo "Tạo đĩa khởi động với". Ở đây bạn phải chọn tệp ảnh ISO mà chúng ta sẽ sử dụng để tạo đĩa khởi động.
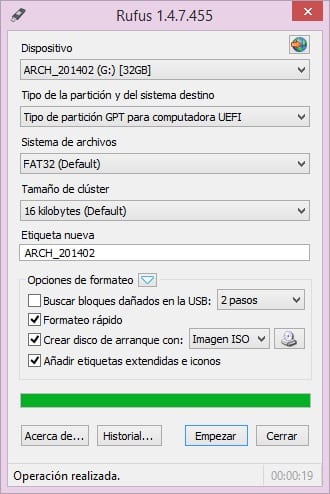
Bây giờ bạn chỉ cần đợi quá trình kết thúc và sau khi hoàn tất, bạn sẽ có một USB có thể khởi động với hệ điều hành bạn đã chọn sẵn sàng để cài đặt trên bất kỳ máy tính nào.
Lời khuyên của chúng tôi
Chúng tôi đã đề cập đến nó với bạn trước đây, nhưng không muốn lặp lại nó một lần nữa. Ctạo một USB có khả năng khởi động của bất kỳ hệ điều hành nào là một việc thực sự đơn giản, nhưng bạn phải đặc biệt chú ý trong mọi việc bạn làm vì bạn có thể xóa nhầm tất cả dữ liệu trên ổ đĩa được chọn để tạo cài đặt. Ngoài ra nếu bạn sử dụng nó để cài đặt trên máy tính, chẳng hạn bạn không biết nó có chức năng gì, bạn có thể tạo ra một vấn đề lớn cho ai đó.
Hãy cẩn thận với những gì bạn làm, hãy chú ý và dành thời gian tạo một ổ đĩa có thể khởi động. Điều cần thiết là khi bạn sử dụng đĩa USB có khả năng khởi động đó, bạn phải biết rất rõ bạn đang làm ở đâu và hậu quả mà nó có thể gây ra.
Bạn đã có thể tạo USB khởi động của mình mà không gặp quá nhiều khó khăn chưa?. Hãy cho chúng tôi biết trải nghiệm của bạn trong không gian dành riêng cho nhận xét về bài đăng này hoặc thông qua một trong các mạng xã hội mà chúng tôi có mặt. Ngoài ra, và nếu bạn biết một phương pháp khác để tạo USB có khả năng khởi động, chúng tôi sẽ rất vui nếu bạn cho chúng tôi biết về nó vì nó có thể hữu ích trong tương lai, không chỉ cho chúng tôi mà cho tất cả những người đọc trang web này hàng ngày nền tảng.
Tôi khuyên bạn nên sử dụng rufus, để cài đặt usb.