
Windows 10 là một hệ điều hành cung cấp cho chúng ta nhiều khả năng. Chúng ta có thể sử dụng tất cả các loại ứng dụng trong đó mang lại cho chúng ta nhiều công dụng khác nhau, điều này được rất nhiều người dùng quan tâm. Trong nhiều trường hợp, chúng tôi sử dụng chúng cho các hành động liên quan đến đa phương tiện. Có nghĩa là những loại ứng dụng này có quyền truy cập vào micrô chẳng hạn.
Âm thanh là thứ chúng ta có thể làm được rất nhiều trong Windows 10. Hệ điều hành có nhiều tùy chọn tùy chỉnhTừ âm lượng, đến việc điều chỉnh tự động nếu chúng ta kết nối tai nghe để có thể quản lý bộ trộn một cách đơn giản. Mọi người đều có thể làm những gì họ muốn. Nó cũng có thể tắt tiếng một ứng dụng.
Có những ứng dụng mà chúng tôi có trong Windows 10 phát âm thanh tại một số điểm. Nhưng chúng ta có thể chúng tôi không muốn ứng dụng được đề cập phát âm thanh bất cứ lúc nào, vì nó gây khó chịu cho chúng tôi hoặc nó là một cái gì đó thực sự không đóng góp bất cứ điều gì cho hoạt động của ứng dụng cụ thể này. Khi chúng tôi sử dụng nó, chúng tôi có thể tắt âm thanh trên máy tính để tránh phải nghe nó.

May mắn thay, đây là điều chúng tôi không phải làm. Vì chúng ta có thể đặt cược vào việc tắt tiếng trực tiếp ứng dụng đã nói. Có một chức năng trong máy tính cho phép bạn làm điều này. Nó không phải là điều mà nhiều người dùng biết, nhưng sự thật là nó có thể rất hữu ích trong những tình huống này. Ngoài ra, chúng ta không phải cài đặt bất cứ thứ gì trên máy tính mới có thể thực hiện được.
Tắt tiếng ứng dụng trong Windows 10
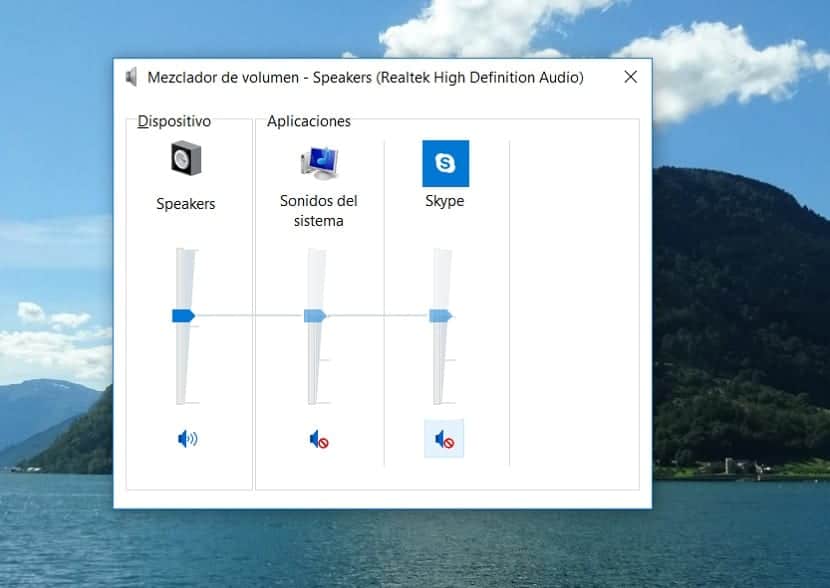
Lần này chúng ta sẽ phải làm theo những bước nào? Chúng ta chỉ cần sử dụng bộ trộn âm thanh mà chúng tôi có trong Windows 10. Công cụ này sẽ cung cấp cho chúng tôi quyền truy cập vào khả năng tắt tiếng các ứng dụng trong hệ điều hành. Vì vậy, thật dễ dàng để có thể truy cập tính năng này mọi lúc. Trước khi bắt đầu, bạn phải mở ứng dụng này trên máy tính của mình để có thể thực hiện được.
Chúng ta phải tìm biểu tượng loa, nằm trên thanh tác vụ trên máy tính. Tiếp theo, chúng ta nhấp chuột phải vào biểu tượng này. Chúng tôi sẽ nhận được một menu nhỏ theo ngữ cảnh, nơi chúng tôi có một số tùy chọn có sẵn, một trong số đó là Open Volume Mixer, mà chúng ta phải nhấp vào tại thời điểm đó. Sau đó, một cửa sổ mới sẽ mở ra trên màn hình, nơi chúng ta đã ở trong bộ trộn nói trên.
Ở đây chúng ta sẽ có thể thấy các ứng dụng có trên máy tính, bên cạnh một biểu tượng âm lượng. Bộ trộn âm lượng Windows 10 này sẽ cho phép chúng tôi điều chỉnh âm thanh của từng ứng dụng. Vì vậy, chúng tôi có thể giảm âm lượng nếu chúng tôi muốn, nhưng trong trường hợp này, điều gì khiến chúng tôi quan tâm là tắt tiếng ứng dụng cụ thể đó. Đây là điều chúng ta có thể làm bằng cách nhấp vào biểu tượng âm lượng nằm ở dưới cùng. Khi thực hiện thao tác này, biểu tượng này hiển thị biểu tượng bị cấm màu đỏ bên cạnh, cho biết rằng chúng tôi đã tắt tiếng ứng dụng được đề cập trên máy tính. Chúng ta có thể lặp lại quá trình này với tất cả các ứng dụng chúng ta muốn trên máy tính.

Đảo ngược quá trình
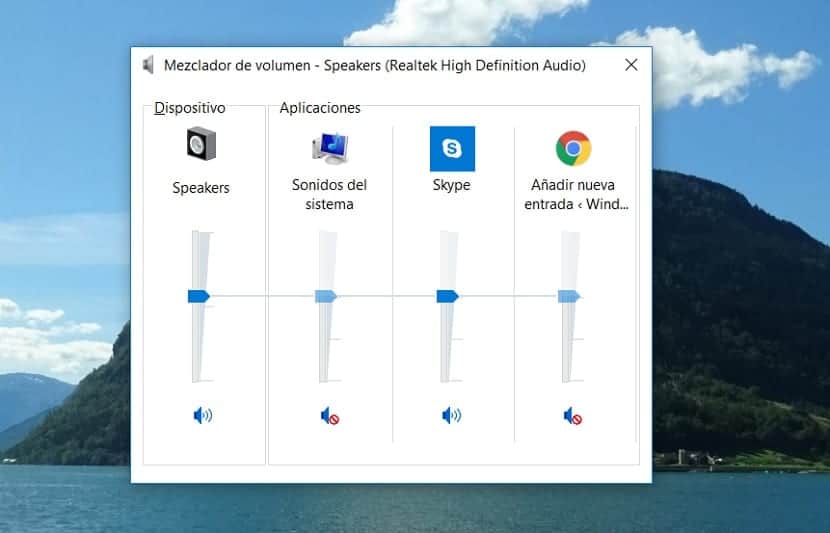
Có thể vào một thời điểm nào đó trong tương lai, bạn sẽ muốn cung cấp lại âm thanh cho ứng dụng đang được đề cập này. Các bước chúng ta phải làm theo trong Windows 10 hoàn toàn giống nhau. Mọi lúc, chúng tôi sẽ phải sử dụng bộ trộn âm lượng của hệ điều hành để cung cấp âm thanh cho ứng dụng hoặc tắt tiếng ứng dụng. Vì vậy, chúng tôi sẽ không gặp vấn đề trong vấn đề này, chỉ cần làm theo các bước tương tự và sau đó nhấp vào biểu tượng âm lượng để trả lại âm thanh.
Trong những trường hợp này, nếu chúng tôi cung cấp lại âm thanh cho một ứng dụng trong Windows 10, chúng tôi có thể điều chỉnh âm lượng của nó. Có thể có những ứng dụng hơi khó chịu và chúng tôi không biết phải làm gì. Nếu bạn muốn giữ âm thanh, bạn có thể đặt cược vào việc giảm âm lượng của nó, để tránh quá khó chịu cho bạn. Một cách đơn giản để đạt được điều đó và điều chỉnh theo những gì bạn cảm thấy thoải mái nhất trên máy tính của mình.