
Có thể do vấn đề lao động nên bạn phải ở liên hệ với những người sống ở múi giờ khác. Trong nhiều trường hợp, rất khó để nhớ sự khác biệt hoặc bạn không biết chính xác giờ ở quốc gia đó. Do đó, chúng tôi có thể sử dụng trợ giúp bổ sung trên máy tính Windows 10. Trợ giúp này có thể là sử dụng đồng hồ bổ sung trong thanh tác vụ, hiển thị thời gian ở quốc gia đó.
Bằng cách này, chúng tôi có thể biết mọi lúc mọi nơi ở quốc gia đó. Ngoài việc có thể nhìn thấy nó một cách đơn giản, vì nó tích hợp vào thanh tác vụ trong Windows 10. Để làm điều này, chúng tôi không phải cài đặt bất cứ điều gì, nó là một tùy chọn mà chúng tôi tìm thấy trên máy tính của chính nó.
Điều thú vị nhất về chức năng này là chúng ta có thể thêm một số đồng hồ bổ sung. Vì vậy, nếu bạn tiếp xúc với những người ở nhiều khu vực khác nhau, bạn sẽ dễ dàng biết được thời gian ở từng nơi, chỉ bằng cách tham khảo thanh tác vụ của máy tính. Trong trường hợp muốn thêm nhiều đồng hồ, hãy làm theo các bước tương tự. Vì vậy, bạn sẽ không gặp vấn đề trong vấn đề này.

Thêm đồng hồ mới trong Windows 10
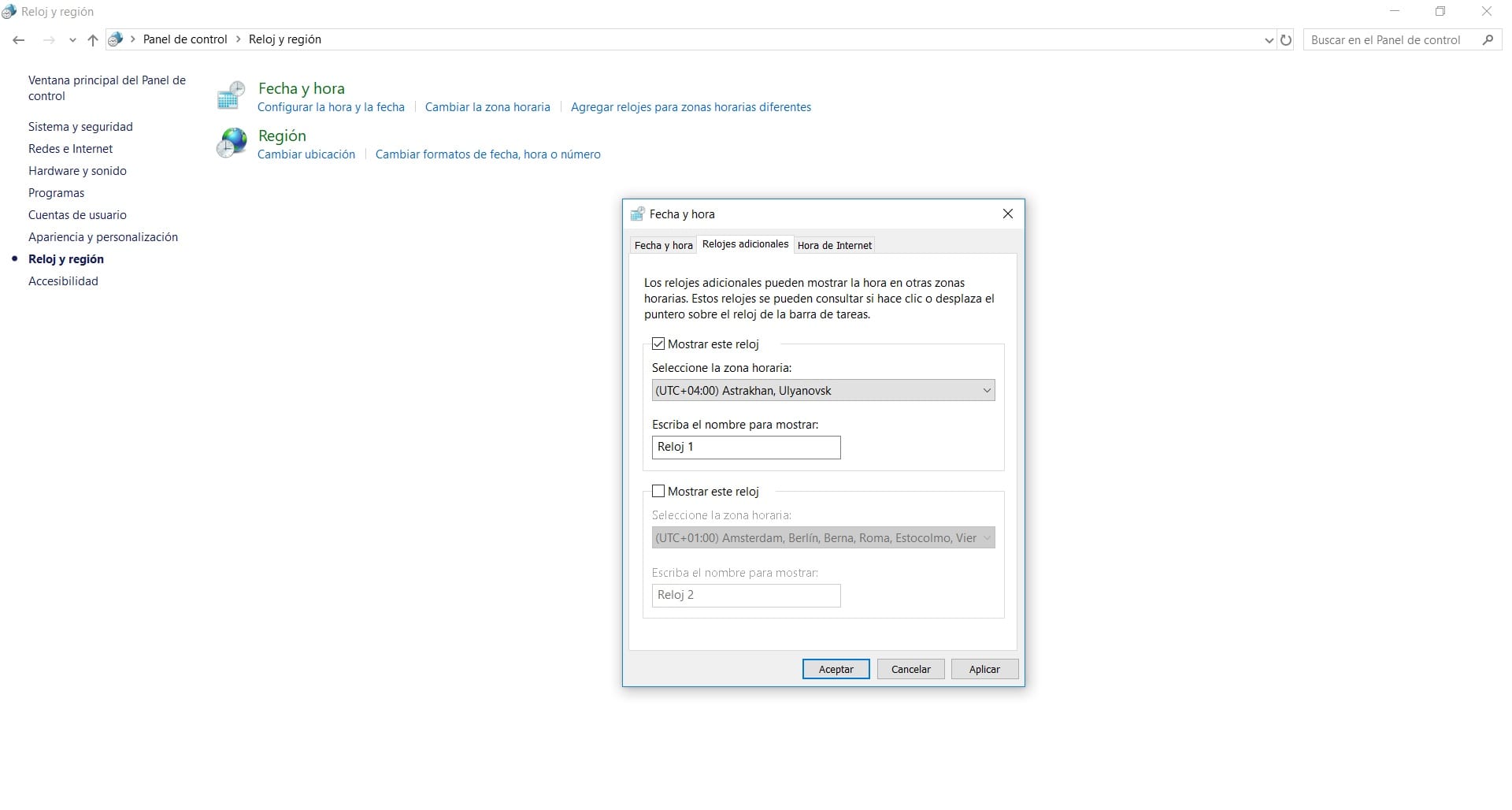
Trong trường hợp này, chúng tôi sẽ chuyển đến bảng điều khiển Windows 10 để thêm đồng hồ đã nói. Do đó, chúng tôi nhập bảng điều khiển cụm từ vào công cụ tìm kiếm và nhấp vào tùy chọn đó. Sau một vài giây, bảng điều khiển sẽ mở ra trên màn hình máy tính. Từ các tùy chọn mà chúng tôi tìm thấy trên màn hình, hãy nhấp vào phần Đồng hồ và khu vực.
Trong cửa sổ tiếp theo, chúng tôi tìm thấy một số tùy chọn, một trong số đó là Thêm đồng hồ cho các múi giờ khác nhau, mà chúng ta phải nhấp vào. Sau đó, bạn sẽ có thể thấy phần mà chúng tôi quan tâm, là phần dành cho đồng hồ bổ sung. Tại đây, chúng tôi có thể cấu hình đồng hồ mà chúng tôi muốn sử dụng, hiển thị một khu vực hoặc múi giờ cụ thể. Sau khi được cấu hình, bạn chỉ cần nhấp vào tùy chọn để hiển thị đồng hồ.
Theo cách này, đồng hồ này sẽ được hiển thị trên thanh tác vụ Windows 10. Chúng tôi có thể thêm một số đồng hồ, như bạn có thể thấy trong cửa sổ đó. Vì vậy, nếu bạn định thêm một vài người trong số họ, nó sẽ không phức tạp. Nếu bất kỳ lúc nào bạn muốn loại bỏ hoặc sửa đổi bất kỳ cái nào trong số chúng, bạn phải làm theo các bước tương tự mà chúng tôi đã hoàn thành bây giờ.