
Trong Windows 10 có một bố cục mặc định cho con trỏ. Vì vậy, trên màn hình, chúng ta nhìn thấy con trỏ theo cách mặc định. Mặc dù đối với những người dùng muốn, có thể sửa đổi điều này mà không gặp quá nhiều khó khăn. Bản thân hệ điều hành cung cấp cho chúng ta khả năng này từ cấu hình. Vì vậy, bạn có thể thay đổi thiết kế hoặc kích thước. Một cái gì đó có thể hữu ích cho những người thấy con trỏ nói sai.
Đó là một khía cạnh mà chúng ta có thể cá nhân hóa do đó một cách rất thoải mái. Điều này có thể thực hiện được trong tất cả các phiên bản Windows 10 hiện có. Vì vậy, nếu bạn đang nghĩ về cách nó có thể được thay đổi, chúng tôi sẽ cho bạn biết về nó dưới đây.
Ngoài ra, Windows 10 cũng cho phép người dùng tải xuống thiết kế cho con trỏ nếu họ muốn. Tất cả những gì bạn phải làm là tìm kiếm các tùy chọn trực tuyến và sau đó cài đặt chúng trên máy tính của mình, sử dụng menu trợ năng. Nhưng nó là thứ sẽ mất nhiều thời gian hơn trong mọi trường hợp, trong nhiều trường hợp, bạn có thể tải chúng trên nhiều trang web, chẳng hạn như DeviantArt, có sẵn liên kết này. Bạn có thể chọn các thiết kế nguyên bản nhất để sử dụng làm con trỏ trong Windows 10.

Nhưng nếu bạn muốn có thể thay đổi thiết kế này trên máy tính mà không cần phải cài đặt bất cứ thứ gì, chúng tôi chỉ cho bạn tất cả các bước bên dưới. Họ không có quá nhiều phức tạp. Vì vậy, bạn có thể chọn một thiết kế phù hợp nhất với con trỏ cho máy tính của bạn. Windows 10 cho phép thiết kế lại ngoài việc thay đổi kích thước. Vì vậy, chúng tôi có thể tùy chỉnh giao diện này mà không gặp bất kỳ rắc rối nào.
Thay đổi bố cục con trỏ
Điều đầu tiên chúng ta phải làm trong trường hợp này, như thường lệ trong những tình huống này, là nhập cài đặt Windows 10. Trong số các phần xuất hiện trên màn hình, phần mà chúng tôi quan tâm là khả năng tiếp cận. Sau đó, khi chúng ta đang ở trong phần này, chúng ta phải nhìn vào cột xuất hiện ở bên trái màn hình với nhiều tùy chọn khác nhau.
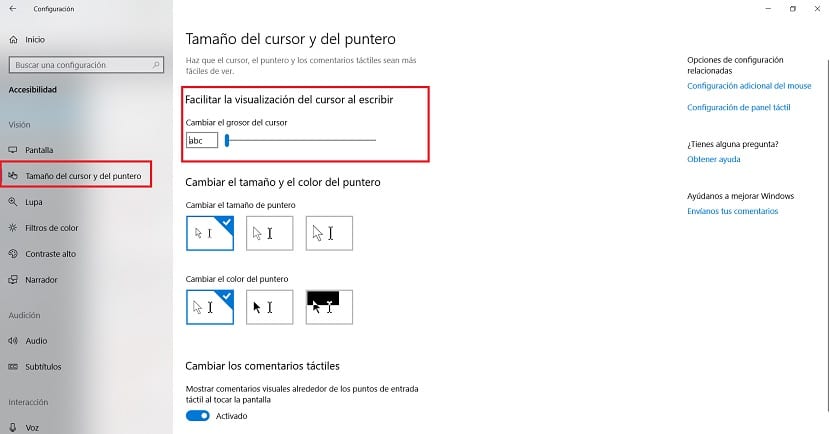
Có một trong các tùy chọn được hiển thị nó được gọi là Cursor and Pointer Size. Nó là trong này, trong đó chúng ta phải nhấp vào. Tiếp theo, các phần khác nhau thuộc phần này được hiển thị ở giữa màn hình. Điều đầu tiên chúng ta thấy là một thanh để xác định kích thước cho con trỏ. Vì vậy, bạn sẽ có thể làm cho nó có vẻ lớn hơn hoặc nhỏ hơn. Nếu bạn gặp khó khăn khi nhìn thấy nó trên màn hình, bạn sẽ không gặp vấn đề gì khi làm nó lớn hơn. Nó có thể được điều chỉnh theo nhu cầu của từng người dùng về vấn đề này. Vui lòng chọn kích thước phù hợp nhất cho bạn.
Bên dưới phần này, chúng ta tìm thấy một phần khác. Phần này được gọi là thay đổi kích thước và màu sắc của con trỏ. Trong đó, như chúng ta có thể suy luận từ tên, Windows 10 sẽ cho phép chúng ta thay đổi cả kích thước và màu sắc của con trỏ được đề cập. Chúng tôi tìm thấy một loạt các thiết kế mặc định trên máy tính. Câu hỏi là chọn một trong những phù hợp nhất với những gì bạn đang tìm kiếm.
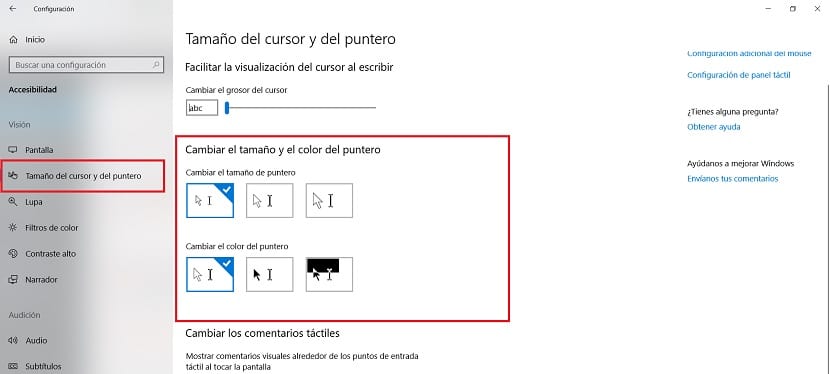
Do đó, thật tốt khi thử những thiết kế khác nhau, để xem cái nào thoải mái hơn cho bạn và cho phép bạn hiển thị tốt hơn. Tùy chọn đầu tiên là tùy chọn bình thường, là tùy chọn bạn đang sử dụng trong Windows 10. Vì vậy, nó là con trỏ màu trắng với viền đen. Thứ hai, bạn có con trỏ màu đen với các cạnh màu trắng. Trong khi một tùy chọn khác cho phép bạn đặt con trỏ hoàn toàn màu đen. Điều tốt nhất là bạn nhìn vào giao diện của chúng trên màn hình của bạn, để có thể chọn một cái phù hợp nhất với những gì bạn đang tìm kiếm.
Theo cách này, bạn đã thay đổi thiết kế của con trỏ trên máy tính của mình. Bạn có thể thay đổi nó bất cứ lúc nào, cả thiết kế và kích thước, bằng cách làm theo các bước sau. Vì vậy, bạn sẽ không có bất kỳ vấn đề trong trường hợp bạn không hoàn toàn hài lòng bất cứ lúc nào.