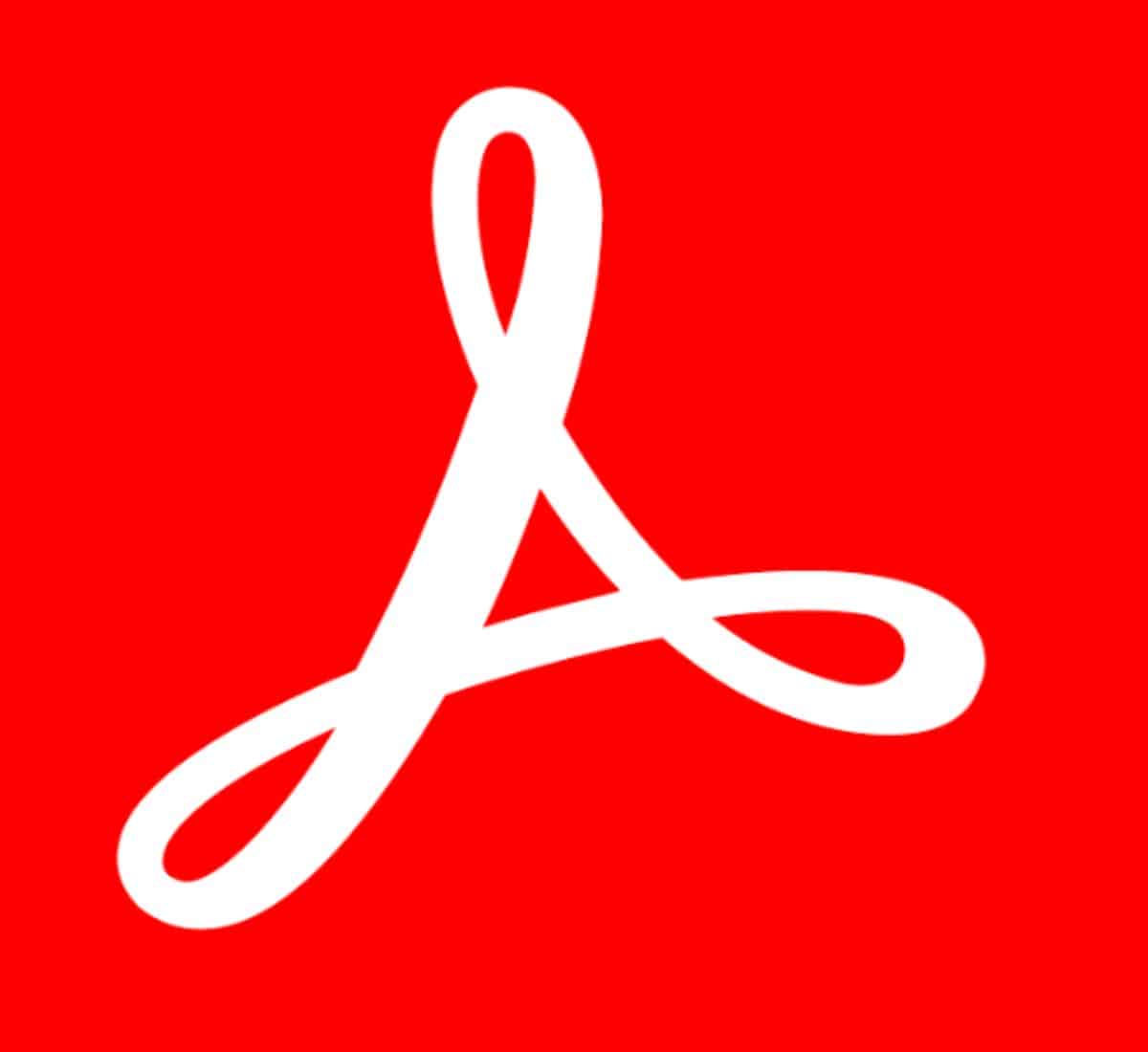
Các PDF , có nghĩa là chữ cái đầu định dạng tài liệu di động, là một trong những định dạng được sử dụng rộng rãi nhất hiện nay. Bất kỳ tài liệu văn bản nào cũng được trình bày ở định dạng này và rất dễ chuyển đổi cũng như thao tác. Ngoài ra, nó cung cấp chất lượng tuyệt vời trong các tài liệu bao gồm hình ảnh và các biểu diễn khác, mặc dù rõ ràng là có chất lượng thấp hơn so với khi sử dụng các định dạng hình ảnh độc quyền. Một ưu điểm khác của nó là nó phổ biến, nghĩa là nó tương thích với mọi thiết bị và hệ điều hành hoàn toàn miễn phí. Nó là một định dạng được phát triển bởi Adobde Systems, mặc dù có thể mở loại tài liệu này bằng các ứng dụng khác nhau.
Hiện tại, định dạng này đã phát triển đến một mức độ lớn, có thể thực hiện bất kỳ hành động nào đối với chúng. Trong số được biết đến nhiều nhất là bảo vệ tập tin bằng mật khẩu, nghĩa là, chỉ giới hạn việc đọc tài liệu cho những người biết mật khẩu của bạn để đảm bảo tính bảo mật của tài liệu. Điều này đặc biệt được sử dụng cho những tài liệu bao gồm thông tin riêng tư và/hoặc bí mật. Trong bài viết này, chúng tôi sẽ hướng dẫn bạn cách xóa mật khẩu khỏi tệp PDF trong trường hợp bạn không nhớ mật khẩu hoặc trong trường hợp bạn muốn xóa vĩnh viễn và không biết cách thực hiện.
Cách xóa mật khẩu khỏi PDF trong Adobe Acrobat
Tiếp theo, chúng tôi sẽ chỉ cho bạn các bước bạn phải làm theo để bạn có thể mở khóa tệp PDF. Đối với điều này, chúng tôi sẽ sử dụng công cụ có định dạng này, Adobe Acrobat. Điều quan trọng là phải nhận xét rằng, cả để bảo vệ tệp PDF bằng mật khẩu và mở khóa tệp đó khỏi ứng dụng này cần phải có đăng ký cao cấp mà bạn có thể tìm thấy trong website. Tương tự như vậy, bạn chỉ có thể xóa mật khẩu khỏi các tệp của riêng mình, nếu không, ứng dụng sẽ không cho phép bạn làm như vậy nếu bạn không có mật khẩu. quyền tác giả.

Bước 1: Mở tệp PDF bằng Adobe Acrobat
Điều đầu tiên chúng ta phải làm để xóa mật khẩu là mở tài liệu bằng chính ứng dụng Adobe Acrobat. Nếu vì bất kỳ lý do gì mà nó tự động mở với một ứng dụng khác, bạn có thể thực hiện thủ công bằng cách nhấp chuột phải vào PDF, nhấp vào tùy chọn «Mở bằng» và chọn ứng dụng chúng tôi muốn. Tuy nhiên, ứng dụng mặc định trên máy tính của chúng tôi thường giống nhau trừ khi chúng tôi đã định cấu hình ứng dụng khác hoặc chưa cài đặt ứng dụng đó. Trong trường hợp này, bạn sẽ chỉ phải tải xuống từ Microsoft Store, hoặc từ của riêng bạn website.
Bước 2: Mở khóa PDF
Khi chúng tôi đã mở tệp, nó sẽ xuất hiện ở chế độ đọc, ở lề phải công cụ cơ bản để chỉnh sửa tài liệu, chuyển đổi nó sang định dạng khác, ký... nhưng nhiều tính năng trong số này chỉ dành riêng cho phiên bản cao cấp từ Adobe, giống như mật khẩu PDF. Vì vậy, cho dù bạn muốn xóa mật khẩu khỏi một tệp hay bạn muốn bảo vệ nó bạn sẽ phải trả tiền cho phiên bản này.
Để mở khóa tập tin, bạn sẽ phải truy cập menu trên cùng nút xuất hiện ở đâuCông cụ» và nhấp vào nó. Tại đây, nhiều chức năng của ứng dụng sẽ xuất hiện, nơi chúng ta sẽ phải tìm tùy chọn «Bảo vệ«. Nếu bạn không thể tìm thấy nó, bạn có thể nhấp vào tùy chọn «Tìm kiếm thêm» để hiển thị tất cả các công cụ Adobe. Chúng tôi sẽ nhấp vào công cụ chúng tôi muốn, chọn «Nhiều lựa chọn hơn» và sau đó chúng tôi nhấp vào «loại bỏ bảo mật".
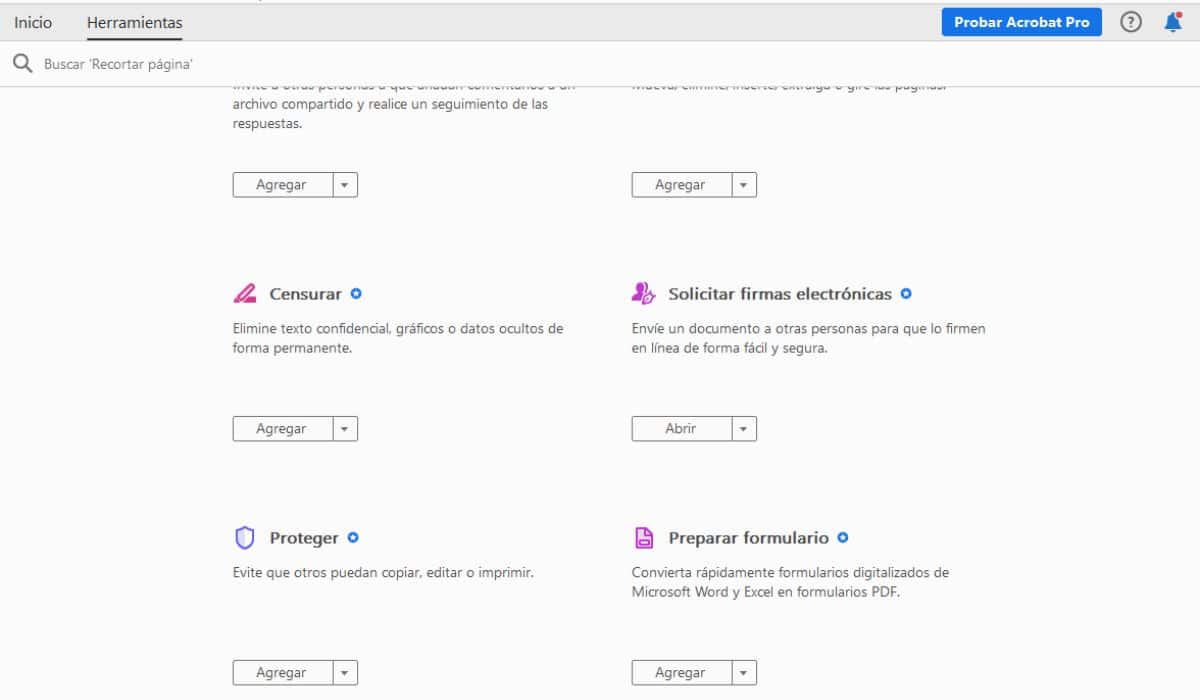
Bước 3: Xóa mật khẩu
Khi điều này được thực hiện, các bước sau sẽ phụ thuộc vào loại bảo vệ tệp của chúng tôi, nếu chỉ có mật khẩu mở chúng tôi sẽ chỉ phải nhấn nút chấp nhận và chúng ta sẽ không phải làm bất cứ điều gì khác, nhưng có có mật khẩu cho phép, chúng tôi sẽ phải nhập mật khẩu đó để có thể mở khóa hoặc xóa bảo vệ tệp PDF của chúng tôi. Do đó, bạn chỉ có thể gỡ bỏ mật khẩu khi có quyền. Nếu tập tin được bảo vệ bởi một chính sách dựa trên máy chủ, chỉ quản trị viên mới có thể mở khóa tệp PDF.
Ngoài ra, nó cũng hóa ra Điều cần thiết là phải nhớ mật khẩu mà chúng tôi đặt để có thể xóa nó, vì nếu chúng ta quên nó, chúng ta có thể mất tệp mãi mãi. Làm xong việc này, khi chúng tôi mở lại tệp của mình, nó sẽ không hỏi chúng tôi mật khẩu, không phải từ chúng tôi cũng như từ bất kỳ ai khác cố gắng mở nó.
Cách bỏ mật khẩu sang PDF bằng ứng dụng khác
Hiện nay một số ứng dụng đã được phát triển mà cho phép bạn mở khóa các tệp PDF được mã hóa mà không cần Adobe Acrobat PremiumTuy nhiên, chúng không chính xác 100% và có thể nếu tệp của chúng tôi được mã hóa mạnh, các ứng dụng này không thể mở khóa. Ưu điểm của loại trang web hoặc ứng dụng này là bạn không cần phải trả bất cứ thứ gì và ngoài ra, trong một số trường hợp, họ sẽ cho phép bạn xóa mật khẩu khỏi tệp của mình trong trường hợp bạn quên mật khẩu. Như chúng tôi đã đề cập trước đây, bạn chỉ có thể xóa mật khẩu khỏi các tệp của mình hoặc khỏi những tệp mà bạn được họ cho phép làm như vậy, vì nếu không, bạn có thể phạm tội máy tính

La hầu hết các công cụ này đều miễn phí, mặc dù một số chỉ để lại cho bạn một số lượng tệp nhất định mỗi ngày. Ở đây chúng tôi trình bày các trang web phổ biến nhất.
iLovePDF
Công cụ này là một trong những công cụ được sử dụng nhiều nhất để chuyển đổi tệp PDF sang các định dạng khác và sang xóa mật khẩu cho các tập tin được mã hóa kể từ khi bạn cho phép bạn thực hiện tất cả các chức năng của Adobe mà không cần có tài khoản trả phí. Nó miễn phí và rất trực quan, bạn chỉ cần thêm tệp PDF mà bạn muốn xóa mật khẩu và nó sẽ tự động thực hiện. Nếu tệp được mã hóa mạnh, nó có thể không xóa được mật khẩu, nhưng trong hầu hết các trường hợp, nó hoạt động tốt. Bạn có thể truy cập nó trong này liên kết, thêm tệp, tải xuống đã mở khóa… và thế là xong!
SodaPDF
Trang web này rất giống với trang trước, mặc dù nó sẽ chỉ cho phép chúng tôi chuyển đổi hoặc sửa đổi ba tệp mỗi ngày với gói miễn phí. Nếu bạn ký hợp đồng với phiên bản cao cấp, bạn sẽ có quyền truy cập không giới hạn vào tất cả các chức năng của nó. Nó hoạt động rất đơn giản, bạn chỉ cần nhập cái này trang, chọn tệp hoặc các tệp bạn muốn xóa bảo vệ và tải xuống tệp PDF đã mở khóa để bạn có thể truy cập và sử dụng tệp đó nếu bạn quên mật khẩu.