
Hiệu suất của máy tính Windows 10 của chúng tôi là điều mà chúng tôi luôn quan tâm. Chúng tôi muốn máy tính luôn hoạt động theo cách tốt nhất có thể. May mắn thay, chúng tôi có thể kiểm soát thời gian thực đối với khía cạnh này. Vì chúng ta có thể thấy hiệu suất mà các yếu tố như RAM, bộ xử lý hoặc card đồ họa máy tính có ở mọi thời điểm. Nó là một cái gì đó rất đơn giản để đạt được.
Vì vậy, chúng ta có thể xem liệu phong độ của họ có giảm xuống ở một thời điểm nào đó hay không. Có một cách đơn giản để kiểm tra điều này trong Windows 10. Một phương pháp mà chúng tôi sẽ không cần sử dụng bất kỳ loại công cụ nào của bên thứ ba. Chính hệ điều hành đã làm cho nó trở nên khả thi.
Như một số bạn có thể đã biết, chúng ta có thể sử dụng trình quản lý tác vụ của máy tính. Nhờ đó, chúng tôi có thông tin thời gian thực về hiệu suất của các thành phần này trong thiết bị. Vì vậy, đó là một cách thực sự dễ dàng để xem điều này trên máy tính của bạn. Trong đó, chúng tôi có một màn hình nhỏ gọn để giám sát chính xác hiệu suất của các yếu tố này.

Chúng tôi cho bạn biết thêm về các bước chúng tôi phải thực hiện trong vấn đề này dưới đây. Vì vậy, bạn có thể theo dõi điều này hiệu suất của các phần tử này trong Windows 10.
Hiệu suất GPU, RAM trong Windows 10
Do đó, điều đầu tiên chúng ta phải làm là mở trình quản lý tác vụ Windows 10 này. Chúng ta có thể làm điều đó bằng cách sử dụng tổ hợp phím Control + Shift + Escape. Vì vậy, chúng tôi đi vào nó. Vì vậy, chúng ta phải xem xét các tab xuất hiện ở trên cùng của quản trị viên này. Điều thứ hai là hiệu suất, đó là điều chúng tôi quan tâm trong trường hợp cụ thể này. Do đó, chúng tôi nhấp vào nó, để các tùy chọn trong phần này được hiển thị trên màn hình.
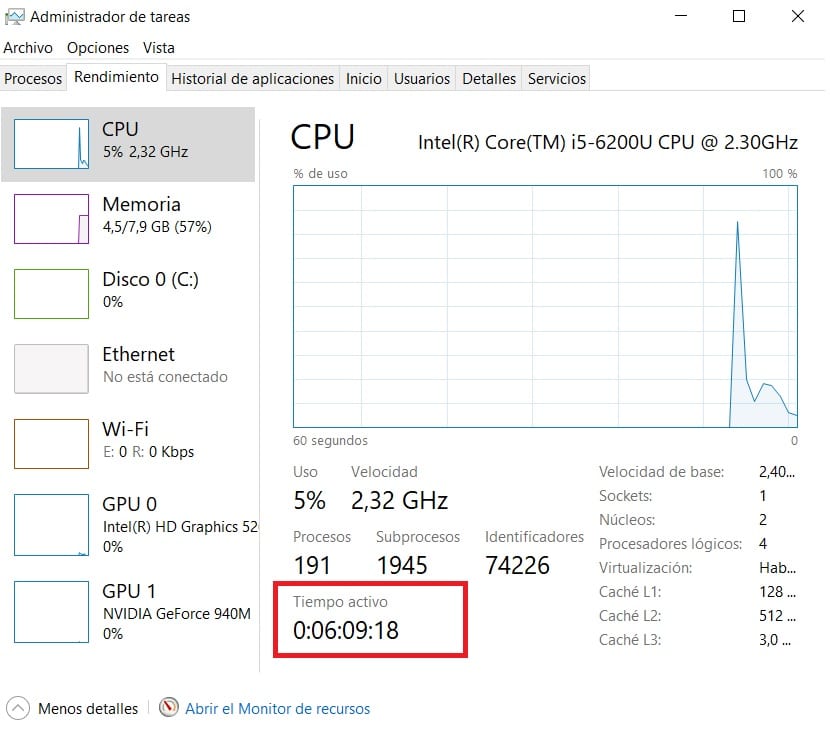
Ở đây, chúng tôi đã tìm thấy trình xem hiệu suất. Ở mặt bên, chúng ta có thể thấy sự phát triển của việc sử dụng CPU, RAM, ổ cứng trong máy tính, cũng như kết nối hoặc thời gian máy tính đã bật (được đánh dấu màu đỏ). Cũng là các card đồ họa mà bạn có trong máy tính. Vì vậy, chúng ta đã có một cái nhìn tổng quan về tất cả các yếu tố này trong quản trị viên ở phần đầu.
Ở bên trái, chúng ta có tất cả các cột này. Do đó, chúng ta có thể xem điều gì làm chúng ta hứng thú ở mọi thời điểm. Nếu chúng ta muốn xem bất kỳ biểu đồ nào mà chúng ta có trong Windows 10 hoạt động như thế nào, chúng ta hãy nhấp vào chúng. Điều tương tự cũng xảy ra với GPU hoặc với RAM của máy tính. Bạn chỉ cần nhấp vào chúng để xem hiệu suất. Mặc dù có một thủ thuật mà nhiều người dùng chưa biết. Vì nếu chúng ta thực hiện hai cú nhấp chuột vào nó, cho thấy rằng chỉ có cột bên trái là hiển thị. Một dữ liệu trực quan hơn cho nhiều người dùng. Nó cho phép xem sự tiến hóa và sử dụng mà mỗi yếu tố này có ở mọi thời điểm.
Kích thước của cửa sổ này do đó được thu gọn lại. Đây là thứ cho phép bạn mở nó mọi lúc trong Windows 10. Nó chiếm ít dung lượng, không gây khó chịu, nhưng bạn có thể xem xét theo thời gian. Vì vậy, bạn có thể tiếp tục làm việc trên máy tính mà không có quá nhiều lo lắng về vấn đề này. Thực sự thoải mái về vấn đề này, thủ thuật nhấp đúp đơn giản này.
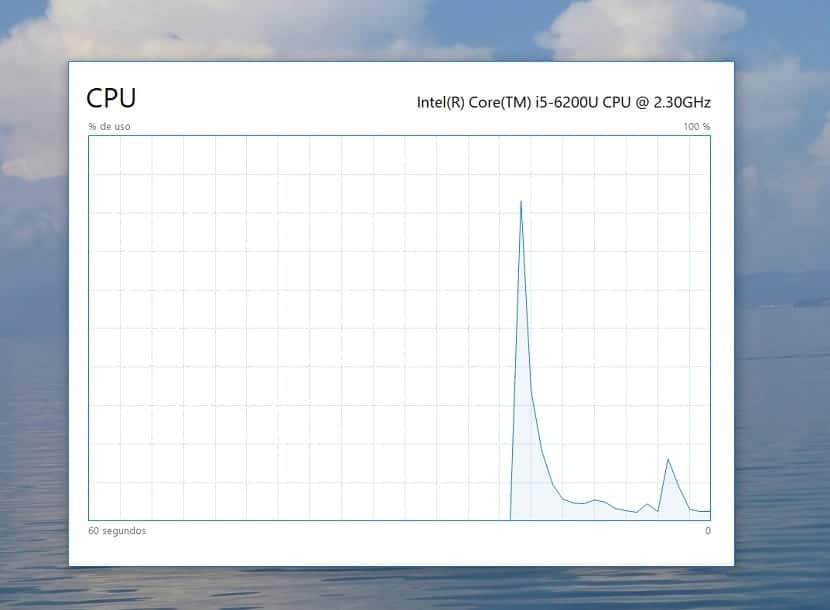
Nếu những gì bạn muốn xem là một phần thông tin cụ thể, thì có một thủ thuật khác. Ví dụ, nếu bạn muốn xem hiệu suất của RAM Windows 10 mọi lúc, nó rất dễ dàng. Bạn chỉ cần nhấp đúp vào biểu đồ RAM. Bằng cách này, biểu đồ này được hiển thị lớn trên màn hình máy tính của bạn. Điều gì cho phép bạn theo dõi màn trình diễn này mọi lúc. Chỉ biểu đồ được hiển thị trên một khách hàng tiềm năng điều chỉnh kích thước, như trước đây. Thực sự thoải mái khi có thể theo dõi thông tin này theo cách này. Để quay lại chế độ xem bình thường của các phần tử trong Windows 10, bạn chỉ cần nhấp đúp một lần nữa.