
Có khả năng là trong một số trường hợp bạn quên mật khẩu của WiFi bạn đã kết nối. Máy tính Windows 10 của bạn có thể đã tự động kết nối với mạng này, nhưng người khác cần mật khẩu tại thời điểm đó. Nếu đúng như vậy, chúng ta luôn có thể tự tìm mật khẩu trên máy tính vì nó đã được lưu trữ.
Trong Windows 10, một loại đăng ký bằng mật khẩu của mạng WiFi mà chúng tôi đã kết nối đôi khi. Chúng tôi có thể làm điều này với mạng mà chúng tôi đã kết nối vào lúc này, nhưng cũng có thể nếu chúng tôi muốn tìm kiếm mạng mà chúng tôi đã kết nối vào một thời điểm nào đó trong quá khứ.
Mật khẩu của WiFi mà chúng tôi được kết nối
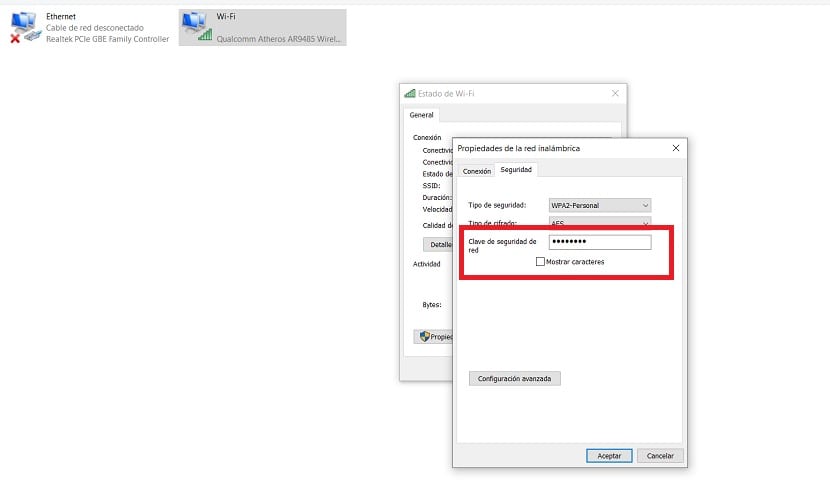
Nếu chúng ta muốn tìm mật khẩu của mạng WiFi mà chúng ta đang kết nối tại thời điểm đó, chúng ta có thể thực hiện theo cách đơn giản trên máy tính chạy Windows 10. Điều đầu tiên chúng ta phải làm trong trường hợp này là nhấp chuột phải vào chuột vào biểu tượng WiFi trên thanh tác vụ trên máy tính. Khi thực hiện việc này, chúng tôi nhấn tùy chọn Mở cài đặt mạng và Internet.
Nó đưa chúng ta theo cách này đến cấu hình của các kết nối. Ở đó, chúng tôi được đặt trong phần State, nơi chúng tôi phải tìm kiếm tùy chọn được gọi là Thay đổi các tùy chọn bộ điều hợp. Sau đó, chúng tôi nhấp vào nó. Chúng tôi được đưa đến một cửa sổ Control Panel, trong đó chúng tôi thấy các bộ điều hợp mà card mạng có. Chúng tôi nhấp chuột phải vào bộ điều hợp đang hoạt động tại thời điểm đó và nhập Trạng thái.
Sau đó, một cửa sổ mới sẽ mở ra, nơi chúng tôi có dữ liệu về trạng thái của bộ điều hợp nói trên. Nhấp vào tab Thuộc tính Không dây, nằm ở trên cùng. Sau đó, chúng ta phải vào tab Bảo mật và đánh dấu vào ô Hiển thị ký tự. Điều này có nghĩa là tại thời điểm đó, bạn có thể thấy mật khẩu của WiFi mà chúng tôi đang kết nối tại thời điểm đó. Bằng cách này, chúng tôi đã có khóa này, trong trường hợp chúng tôi phải chia sẻ nó.

Các mật khẩu trước đó được lưu trong hồ sơ

Như chúng tôi đã nói, trong Windows 10, chúng tôi cũng có khả năng truy cập mật khẩu trước đó. Nếu trong bất kỳ trường hợp nào chúng tôi đã kết nối WiFi với máy tính và chúng tôi đã đánh dấu rằng chúng tôi muốn kết nối tự động với mạng đó, mật khẩu cho nó đã được lưu trong sổ đăng ký của chúng tôi. Vì vậy, chúng ta có thể truy cập nó trên máy tính, để có quyền truy cập lại vào mật khẩu đó.
Trong trường hợp này, điều đầu tiên chúng ta phải làm là mở cửa sổ Command Prompt với tư cách quản trị viên. Để thực hiện, chúng ta có thể sử dụng tổ hợp phím Windows + X. Và sau đó chúng ta chỉ cần chọn tùy chọn Command Prompt (Administrator). Khi cửa sổ này mở ra trên màn hình máy tính, chúng ta chỉ cần nhập lệnh sau vào đó: profile netsh wlan show và sau đó nhấn Enter. Lệnh này sẽ được thực thi, nó sẽ cung cấp cho chúng tôi quyền truy cập vào mật khẩu.
Chúng ta sẽ thấy một danh sách, nơi chúng tôi phải tìm mạng WiFi được đề cập mật khẩu của ai mà chúng tôi muốn khôi phục trong trường hợp này. Nếu bạn muốn tìm kiếm một mạng cụ thể, chúng ta có thể sử dụng một lệnh khác cho nó trong trường hợp này, như sau: netsh wlan show profile name = name_detu_WiFi key = clear, nơi chúng ta phải đặt tên của mạng mà chúng ta đã chỉ ra trong màn hình. Sau đó, nó sẽ cung cấp cho chúng tôi quyền truy cập vào dữ liệu của nó, để chúng tôi có thể thấy khóa này và chúng tôi có thể sao chép hoặc lưu nó.

Bạn có thể thấy, hai phương pháp rất hữu ích trong Windows 10, mà bạn luôn có quyền truy cập vào mật khẩu WiFi đã được lưu trong Windows 10. Do đó, đừng ngần ngại sử dụng các phương pháp này bất cứ lúc nào nếu bạn nghĩ rằng chúng sẽ hữu ích trong trường hợp của bạn. Chúng dễ sử dụng và hoàn thành nhiệm vụ này mọi lúc.