
Windows đã tồn tại hơn 30 năm, là hệ điều hành phổ biến nhất dành cho máy tính trên thị trường. Điều này có nghĩa là hiện tại, người dùng đã quen với nhiều khái niệm phải được xử lý trong môi trường của họ. Vì thế, Chúng tôi đã quen làm việc với một số cấu hình, cài đặt chương trình và thực tế là các tệp được xử lý thông qua các định dạng khác nhau, được phản ánh với cái gọi là tiện ích mở rộng. Tuy nhiên, nếu đó vẫn là điều bạn chưa hiểu rõ, đừng lo lắng, vì sau đây chúng tôi sẽ cho bạn biết mọi thứ bạn cần biết về cách xem và thay đổi phần mở rộng của tệp trong Windows.
Điều này sẽ cho phép bạn giải quyết các vấn đề chẳng hạn như không thể mở tệp do sai phần mở rộng. Tương tự như vậy, nó sẽ cho phép bạn khôi phục quyền truy cập vào bất kỳ tài liệu hoặc tệp nào mà chúng tôi đã tải xuống và vì lý do nào đó không có phần mở rộng được xác định.
Phần mở rộng tệp là gì?
Trước khi đi vào chủ đề về cách xem và thay đổi phần mở rộng tệp trong Windows, bạn nên biết cụ thể phần mở rộng tệp là gì và chức năng của nó là gì. Như chúng ta đã thảo luận trước đó, cái gọi là định dạng tệp được xử lý trong môi trường hệ điều hành. Định dạng tệp cho biết cách tổ chức và mã hóa thông tin trong tệp để hiển thị chính xác. Theo cách này, chẳng hạn, chúng ta có các định dạng hình ảnh khác nhau với các đặc điểm và đặc điểm riêng của chúng để hiển thị thông tin và cũng để đóng gói thông tin đó.
Có hàng chục định dạng tệp và để phân biệt và xác định chính chúng trong môi trường của hệ điều hành, chúng cần có phần mở rộng. Do đó, chúng ta có thể thấy các định dạng âm thanh MP3, WAV hoặc WMA, trong đó các từ viết tắt trong câu hỏi có chức năng như phần mở rộng của chúng. Theo nghĩa này, phần mở rộng của tệp là nhãn cho biết định dạng của tệp và do đó, ứng dụng hoặc chương trình có thể mở tệp đó.
Làm cách nào để xem phần mở rộng của tệp?
Nói chung, các hệ thống Windows đã tắt hiển thị phần mở rộng tệp. Tuy nhiên, bạn nên biết rằng hoàn toàn có thể xem dữ liệu này, mặc dù để làm được điều này, chúng ta phải kích hoạt chức năng từ Windows Explorer. Có hai cách để làm điều đó, vì vậy tất cả sẽ chỉ là vấn đề chọn một cách phù hợp nhất với nhu cầu của bạn.
Từ Windows Explorer
Cách đầu tiên mà chúng tôi sẽ chỉ cho bạn để xem phần mở rộng của tệp trong Windows có lẽ là cách nhanh nhất và dễ dàng nhất. Làm theo các bước dưới đây:
- Mở một phiên bản của Windows Explorer.
- Đi tới «Vista» từ thanh menu.
- Chuyển đến phần «Hiển thị hoặc Ẩn".
- Kiểm tra hộp "Phần mở rộng tên tệp"..

Ngay lập tức bạn sẽ thấy rằng giao diện sẽ cập nhật, hiển thị các phần mở rộng của từng tệp mà bạn đã lưu trữ trên máy tính của mình.
Từ Tùy chọn thư mục
Đây là cách cổ điển để kích hoạt chế độ xem tiện ích mở rộng trong Windows và cách chúng tôi đã sử dụng cho đến khi Windows 10 xuất hiện, khi tùy chọn mà chúng tôi đã thấy trước đây được trình bày. Để đến được Tùy chọn thư mục chúng ta có hai con đường.
Cái đầu tiên bắt đầu bằng cách mở một phiên bản Windows Explorer, sau đó nhấp vào menu «Lưu Trữ«. Sau đó bấm vào «tùy chọn» và ngay lập tức, cửa sổ Tùy chọn thư mục sẽ được hiển thị. Bây giờ, để kích hoạt hiển thị các tiện ích mở rộng trong giao diện, hãy chuyển đến tab «Ver» và sau đó đi đến phần Cài đặt nâng cao. Ở đó, bạn sẽ thấy một loạt các tùy chọn với các hộp kiểm để bật và tắt. Xác định vị trí một được xác định là "Ẩn phần mở rộng tệp cho các loại tệp đã biết» và bỏ chọn nó. Cuối cùng, nhấp vào «chấp nhận".
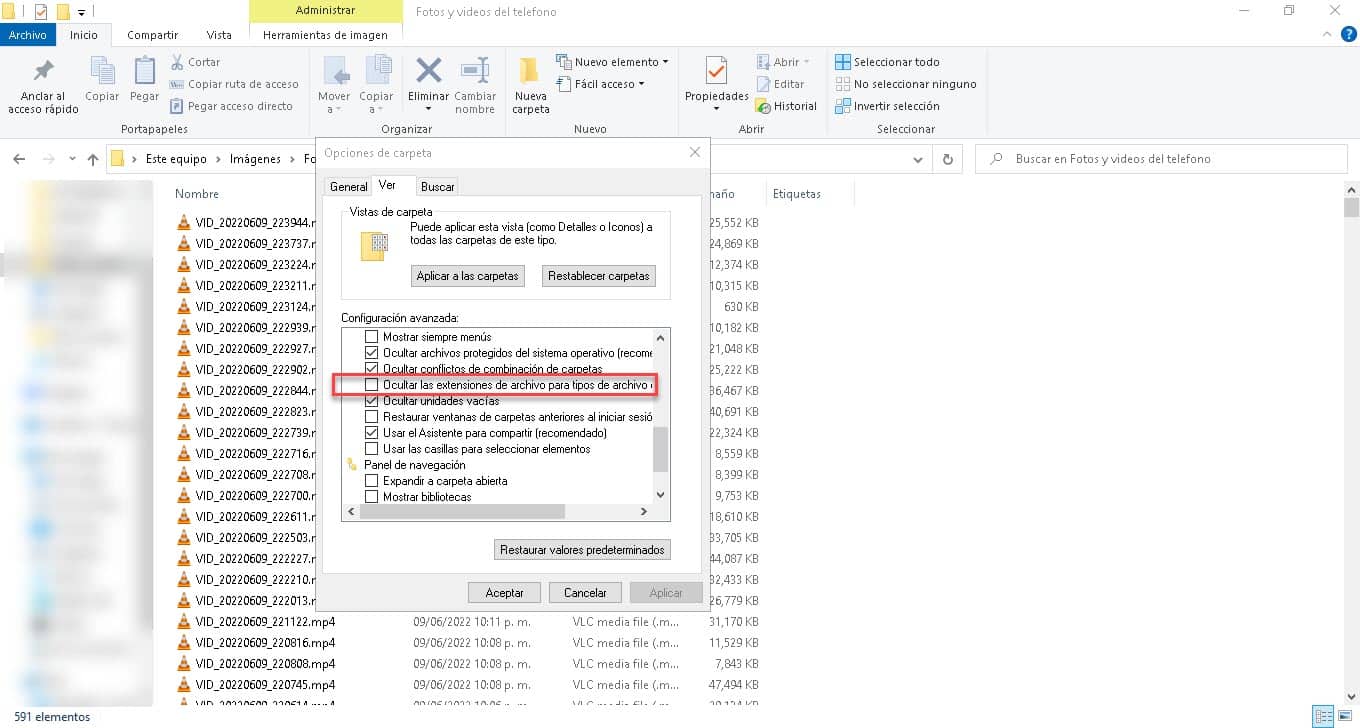
Một cách khác để truy cập vào Tùy chọn thư mục là thông qua tùy chọn chạy Các cửa sổ. Theo nghĩa đó, nhấn tổ hợp phím Windows + R và bạn sẽ thấy một cửa sổ nhỏ bật lên. Ngay lập tức, gõ lệnh sau và nhấn Enter: Thư mục Control.exe
Làm cách nào để xem và thay đổi phần mở rộng của tệp?
Chúng tôi đã có thể thấy phần mở rộng của các tệp mà chúng tôi lưu trên máy tính của mình, bây giờ, chúng tôi sẽ chỉ cho bạn cách thay đổi nó một cách dễ dàng. Hãy nhớ rằng quy trình này sẽ chỉ hữu ích cho những tình huống mà tệp không có phần mở rộng hoặc tệp có phần mở rộng không chính xác. Theo nghĩa này, nếu điều bạn muốn là thay đổi định dạng hoàn toàn, thì tốt nhất bạn nên sử dụng các ứng dụng chuyên dụng cho nhiệm vụ này..
Cách xem và thay đổi phần mở rộng của tệp trong Windows khá đơn giản và để thực hiện việc này, bạn chỉ cần chọn tệp đó, nhấp chuột phải rồi vào «Đổi tên«. Điều này sẽ cung cấp cho bạn khả năng chỉnh sửa toàn bộ tên tệp, bao gồm cả phần mở rộng, vì vậy hãy xóa phần mở rộng sau dấu chấm và thêm bất cứ thứ gì bạn cho là phù hợp để làm cho nó hoạt động. Điều đó sẽ đưa ra một thông báo Windows nói rằng nó có thể làm hỏng tệp, hãy tiếp tục và bạn sẽ có nó với một phần mở rộng mới.