
Cài đặt Windows trên máy tính là một trong những nhiệm vụ mà Microsoft đã cố gắng làm cho dễ dàng hơn, chuyển thành quy trình đơn giản mà chúng tôi có ngay bây giờ. Trước đây, để cài đặt hệ điều hành này, chúng tôi cần một đĩa có bản sao của phần mềm. Tuy nhiên, đĩa CD không còn được sử dụng, nhường chỗ cho cái gọi là ảnh ISO, một cơ chế tiện lợi hơn nhiều so với đĩa vật lý. Trong ý nghĩa đó, Nếu bạn muốn lấy ảnh ISO để cài đặt Windows 10 hoặc 11, chúng tôi sẽ hướng dẫn bạn cách thực hiện thông qua ứng dụng Công cụ tạo phương tiện.
Nó là một công cụ do Microsoft cung cấp để hỗ trợ việc cập nhật và cài đặt các hệ điều hành của hãng. A) Vâng, Chúng tôi đang nói về một tùy chọn gốc và an toàn để tải xuống bản sao Windows và tránh các trang web của bên thứ ba.
Các chức năng của Công cụ tạo phương tiện
Mặc dù ở đây chúng ta sẽ tập trung vào việc lấy một bản sao Windows thông qua Công cụ tạo phương tiện, nhưng cũng đáng để tìm hiểu xem chúng ta có thể làm gì với nó trong các tình huống khác nhau. Một trong những chức năng hữu ích nhất của nó là cập nhật hoặc nâng cấp hệ điều hành. Cách này, nếu bạn có một máy tính chạy Windows XP, 7, Vista, 8 hoặc 8.1, chỉ cần chạy ứng dụng sẽ đưa nó lên Windows 10.
Mặt khác, chúng tôi đã tạo một phương tiện cài đặt chính xác là chức năng mà chúng tôi sẽ sử dụng để có được hình ảnh ISO. Tùy chọn này xuất hiện với mục đích cập nhật các máy tính không kết nối Internet. Chức năng mà chúng ta đã thảo luận trước đây yêu cầu kết nối internet đang hoạt động trên máy tính để thực hiện quy trình. Vì vậy, đối với các tình huống ngoại tuyến, chúng tôi có thể tạo phương tiện cài đặt trên thẻ nhớ USB.
Tương tự như vậy, nó là một giải pháp thay thế rất hữu ích vì nó cho phép chúng tôi có sẵn bộ nhớ USB để cài đặt Windows 10 trên bất kỳ máy tính nào. Ngoài ra, nếu bạn không có thẻ nhớ USB tiện dụng, bạn cũng có thể lấy hình ảnh ISO. Chúng tôi sẽ xem xét từng quy trình này.
Các bước để có được một hình ảnh ISO
Nếu bạn muốn có được một hình ảnh ISO của Windows 10, bạn không cần phải dùng đến các trang web, torrent hoặc các tùy chọn thay thế của bên thứ ba. Microsoft cung cấp khả năng có được một trong các Công cụ tạo phương tiện, tải xuống từ các máy chủ của chính họ. Những điều này đảm bảo với chúng tôi rằng chúng tôi đang tải xuống một tệp không có phần mềm độc hại và hệ thống mà chúng tôi đã cài đặt hoàn toàn sạch sẽ ngay từ đầu.
Tải xuống Công cụ tạo phương tiện
Bước đầu tiên của chúng tôi là tải xuống công cụ và để làm điều này, chúng tôi chỉ phải nhập liên kết này.
Ở đó, bạn sẽ thấy một phần được xác định là “Tạo phương tiện cài đặt Windows 10” và ngay bên dưới, bạn sẽ có nút “Tải xuống ngay bây giờ”. Thao tác này sẽ kích hoạt quá trình tải xuống ứng dụng ngay lập tức.
Nhận Windows 10 ISO
Khi bạn có tệp thực thi, hãy nhấp đúp vào tệp đó và đợi màn hình đầu tiên với các điều khoản và điều kiện xuất hiện.
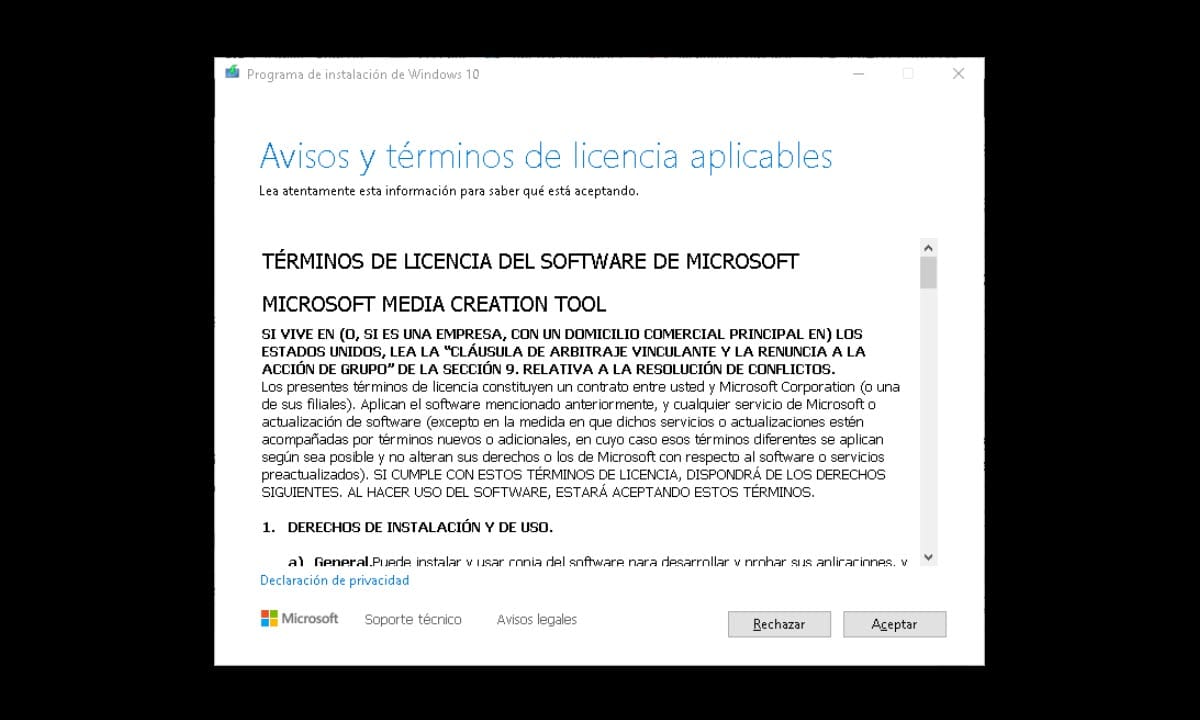
Nhấp vào "OK" và bạn sẽ chuyển sang phần tiếp theo nơi trình hướng dẫn hỏi bạn muốn làm gì? và hiển thị hai tùy chọn: Cập nhật PC này ngay bây giờ và Tạo phương tiện cài đặt.
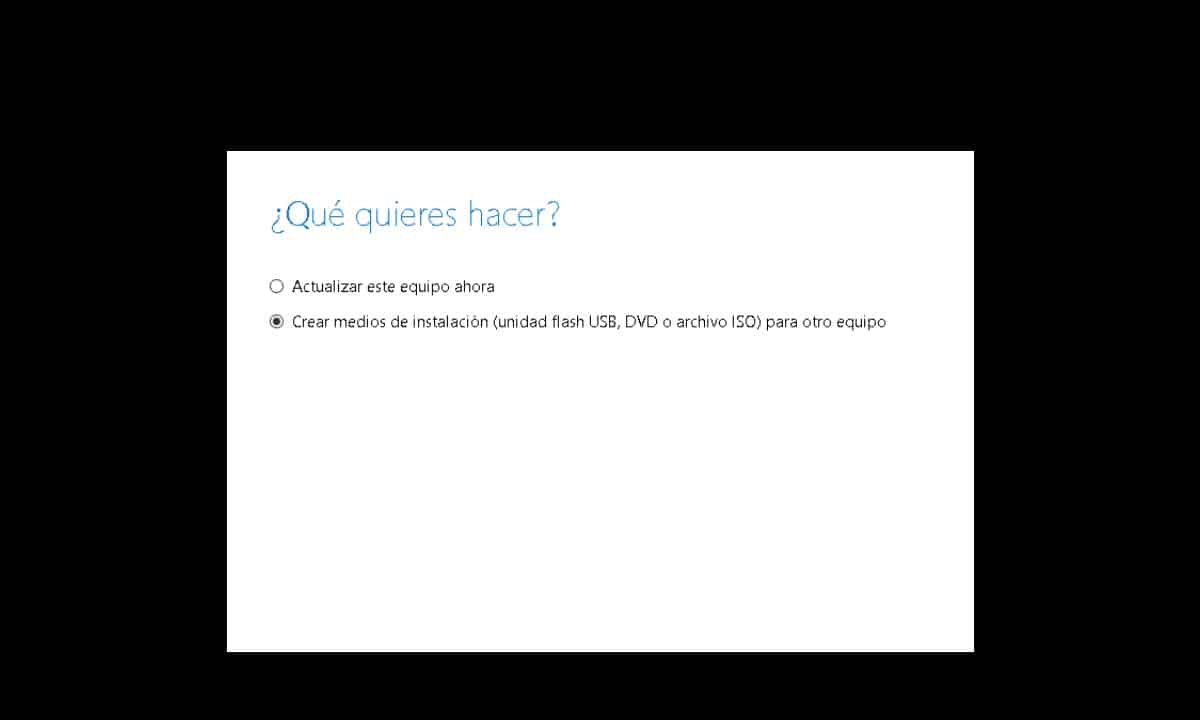
Chúng tôi quan tâm đến cái thứ hai, chọn nó và nhấp vào «Tiếp theo». Tiếp theo, bạn sẽ chọn ngôn ngữ, phiên bản và kiến trúc của Windows 10 mà bạn muốn cài đặt. Sau đó nhấp vào “Tiếp theo”.
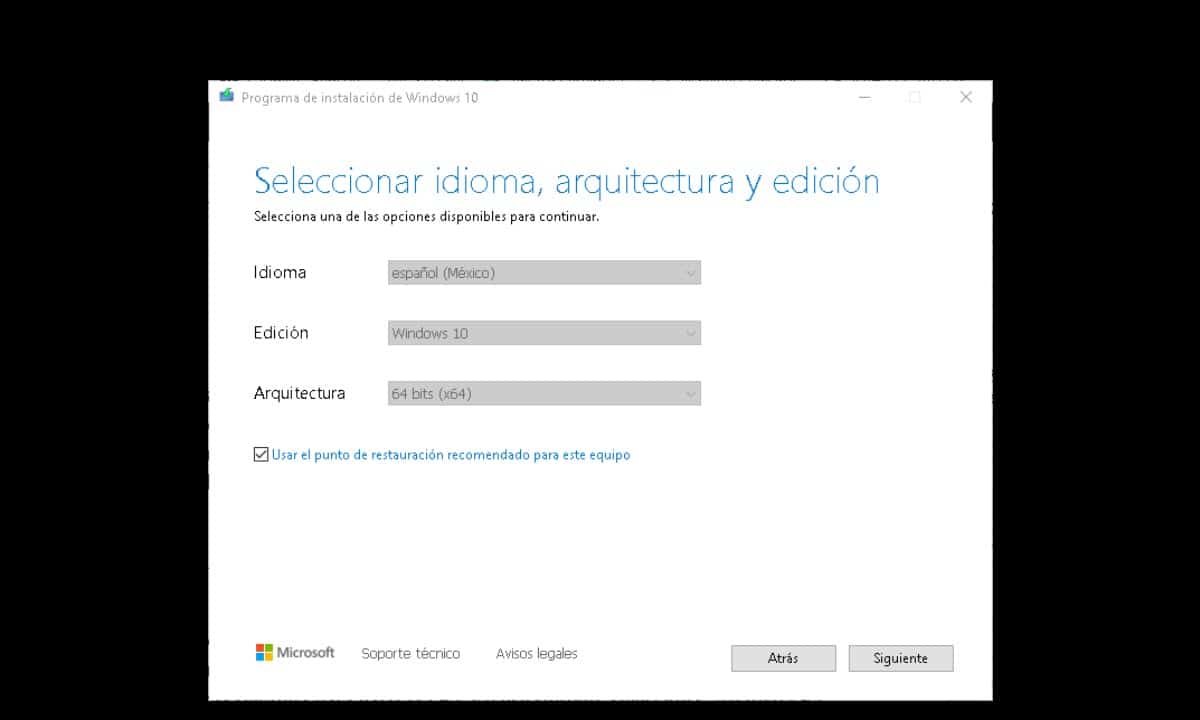
Ngay lập tức, trình hướng dẫn sẽ đưa ra một số tùy chọn: USB Flash Drive và Tệp ISO.
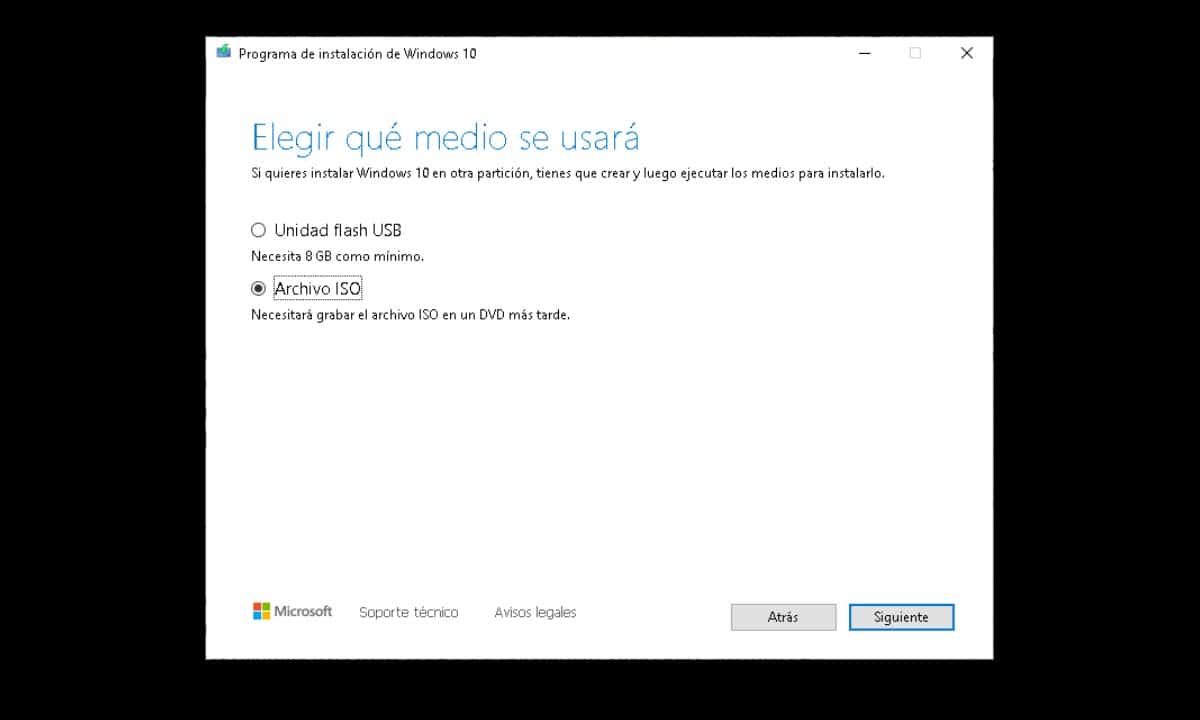
Điều này đề cập đến loại phương tiện cài đặt bạn muốn sử dụng, vì vậy đầu tiên là tạo USB và thứ hai là tải xuống ISO. Theo nghĩa đó, hãy chọn "Tệp ISO" và nhấp vào "Tiếp theo" để hiển thị cửa sổ Windows Explorer và chọn nơi bạn muốn lưu tệp.
Bằng cách này, bạn sẽ có một hình ảnh ISO sẵn sàng để làm cho bất kỳ bộ nhớ USB nào có thể khởi động được.
Tạo phương tiện cài đặt USB
Như chúng tôi đã đề cập ở phần đầu, ngoài việc lấy ảnh ISO, ứng dụng Công cụ tạo phương tiện cho phép chúng tôi chuẩn bị bộ nhớ USB để cài đặt Windows như thể nó là một đĩa. Để thực hiện việc này, hãy chạy công cụ và làm theo quy trình tương tự mà chúng ta đã thảo luận trước đây, cho đến khi bạn đến phần đề cập đến loại phương tiện sẽ được sử dụng.. Lúc này, thay vì chọn "Tập tin ISO" Lựa chọn "ổ đĩa flash usb» và nhấp vào «tiếp theo«. Cần lưu ý rằng, trước đây, bạn phải kết nối bộ nhớ USB được đề cập.
Chương trình sẽ phát hiện ra nó và chúng ta chỉ cần nhấp vào tiếp theo để bắt đầu quá trình tải xuống hệ điều hành và sau đó là thiết lập USB mà bạn đã kết nối.
Hai quy trình này rất cần thiết cho bất kỳ người dùng hoặc kỹ thuật viên nào muốn cài đặt Windows trên máy tính. Cũng cần lưu ý rằng Công cụ tạo phương tiện có khả năng lấy Windows 10 và cả Windows 11, vì vậy bạn có thể làm theo các bước tương tự để có hệ điều hành mới nhất. Nó là một công cụ rất dễ sử dụng và chỉ cần có kết nối internet tốt là đủ để hoàn thành tác vụ một cách nhanh chóng.