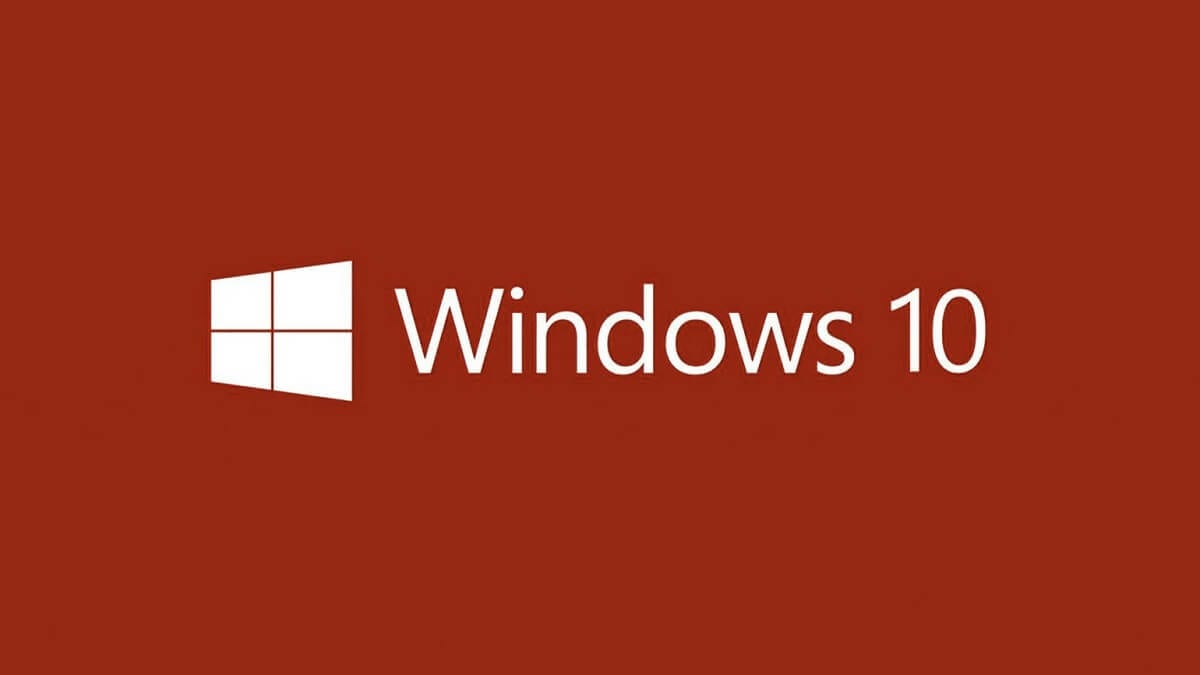
Một trong những lợi thế mà Windows 10 có được so với các hệ điều hành khác là nó không còn hoạt động theo các phiên bản. Windows 10 dự kiến sẽ tiếp tục trong nhiều năm và thay vì phát hành phiên bản mới với tên khác như trước khi xuất hiện, các bản cập nhật nhỏ đang được phát hành trên Windows để có được những cải tiến cần thiết.
Tuy nhiên, mặc dù trong nhiều trường hợp, họ cố gắng lấy tin tức thông qua Windows Update, dịch vụ cập nhật của chính Microsoft, nhưng sự thật là nó không thực sự hoạt động tốt như mong muốn. Điều này có thể kích hoạt trên các máy tính, mặc dù chúng có các bản cập nhật mới nhất, vẫn đang chạy phiên bản cũ hoặc bản dựng của Windows 10. Vì lý do này, Chúng tôi sẽ chỉ cho bạn cách bạn có thể cập nhật bất kỳ máy tính nào lên phiên bản Windows mới nhất.
Cách buộc cập nhật phiên bản Windows 10 trên mọi máy tính
Như chúng tôi đã đề cập, về nguyên tắc, hầu hết thời gian các phiên bản mới được lấy trực tiếp, nhưng nó không phải lúc nào cũng xảy ra. Nếu đây là trường hợp của bạn, điều tốt nhất cần làm để có được phiên bản Windows 10 mới nhất là buộc cập nhật, theo cách đó, nếu có phiên bản mới, nhóm của bạn có thể tải xuống theo cách thủ công phiên bản đã nói và cài đặt nó.
Để làm được điều này, trước tiên bạn phải truy cập thông qua bất kỳ trình duyệt nào để trang tải xuống Windows 10 Chính thức của Microsoft, vì cần phải tải xuống trình hướng dẫn cập nhật để có thể tiến hành cài đặt phiên bản Windows 10 mới nhất, đảm bảo tính bảo mật cho dữ liệu trên máy tính của bạn. Khi vào bên trong, thông tin về phiên bản Windows 10 mới nhất hiện có sẽ được hiển thị trong một hộp nhỏ màu xám và bạn phải nhấp vào nút màu xanh lam có dòng chữ "Cập nhật ngay bây giờ", quá trình tải xuống công cụ cần thiết sẽ bắt đầu.
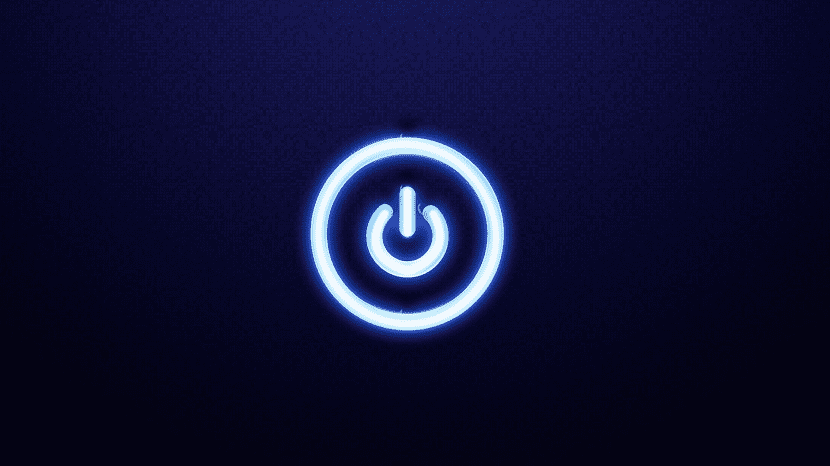
Sau khi công cụ được đề cập đã được tải xuống trong Exe., bạn nên chạy nó trên máy tính của bạn. Chỉ cần mở tệp đó và khi được nhắc, hãy cấp các quyền cần thiết. Sau đó, có thể trong vài giây nó sẽ được tải với logo Windows, nhưng bạn không nên lo lắng về điều đó. Trong một khoảnh khắc, Cửa sổ Windows 10 Update Wizard được đề cập sẽ xuất hiện.
Để bắt đầu, công cụ sẽ phân tích phiên bản Windows 10 được cài đặt và sẽ kết nối với internet để kiểm tra phiên bản mới nhất hiện có. Trong quá trình này, khả năng tương thích mức phần cứng (thông số kỹ thuật, dung lượng trống trên đĩa lưu trữ, v.v.) cũng sẽ được kiểm tra để đảm bảo rằng máy tính không gặp sự cố khi cập nhật. Sau khi hoàn tất, nó sẽ hiển thị cho bạn thông tin chi tiết về phiên bản mới nhất hiện có, bao gồm cả số bản dựng của nó. Bạn chỉ nên nhấp vào nút "Cập nhật ngay bây giờ" để bắt đầu quá trình tải xuống và cài đặt của nó
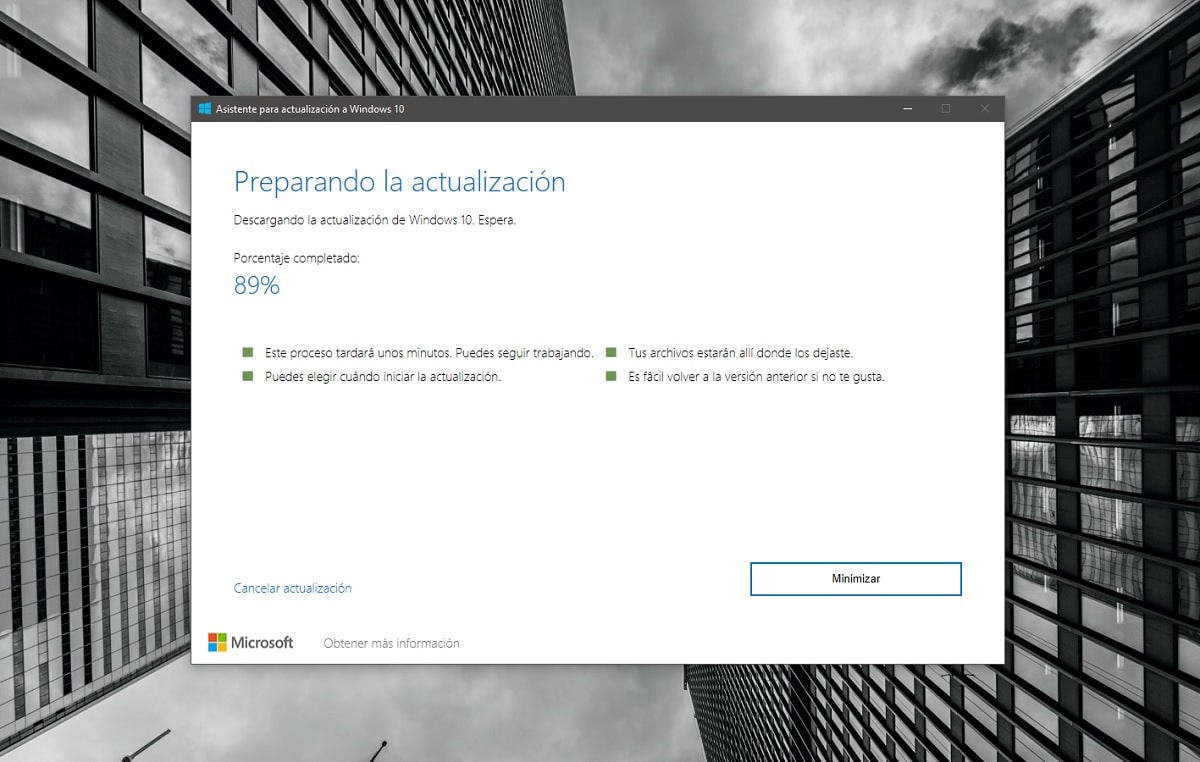
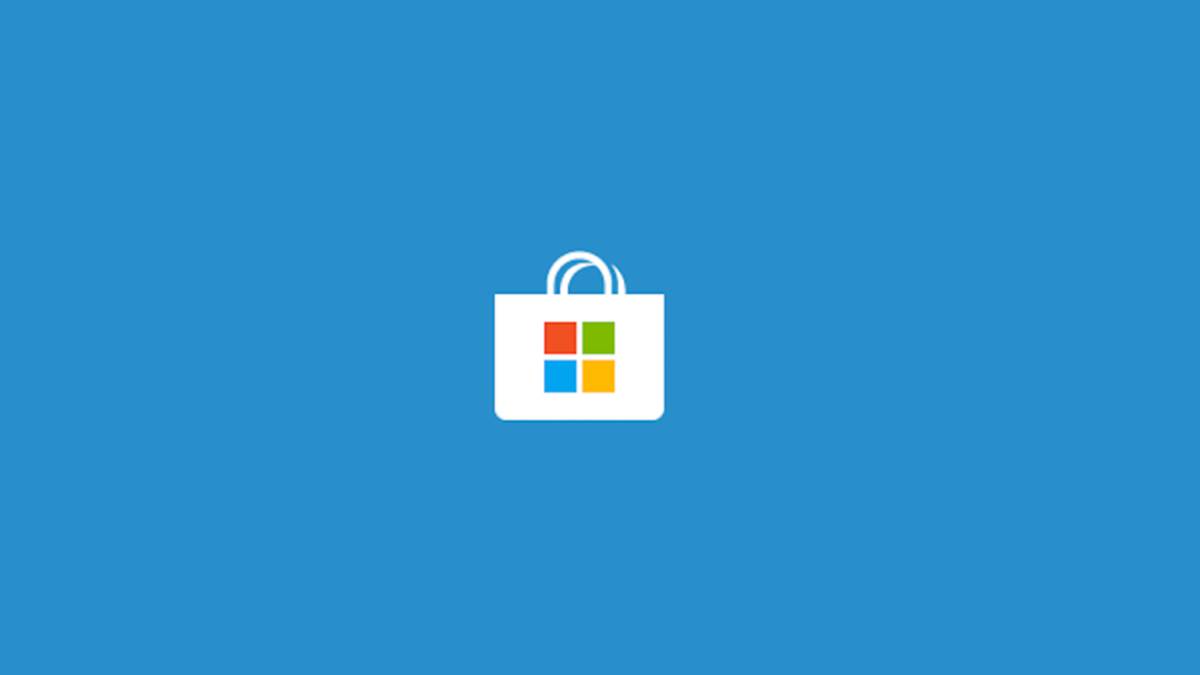
Bằng cách nhấp vào nút này, quá trình chuẩn bị cập nhật lên phiên bản mới nhất của Windows 10 sẽ bắt đầu. Để bắt đầu, máy tính của bạn sẽ kết nối với máy chủ của Microsoft và tải xuống tất cả các tệp cần thiết để thực hiện. Bạn nên nhớ rằng có vài GB tệp, vì vậy, điều quan trọng là bạn phải tính đến giới hạn kết nối Internet của mình.
Sau khi quá trình tải xuống hoàn tất, kiểm tra tập tin để tránh bất kỳ loại sai lầm. Và, khi quá trình hoàn tất, bạn phải Khởi động lại máy tính của bạn thông qua công cụ. Điều quan trọng là bạn cần lưu ý rằng việc khởi động lại nó sẽ lâu hơn nhiều so với bình thường, vì quá trình cài đặt sẽ phải được thực hiện của phiên bản mới của hệ điều hành. Bạn sẽ có thể xem quá trình này mọi lúc, và khi kết thúc, bạn sẽ có thể sử dụng máy tính bình thường trở lại.
