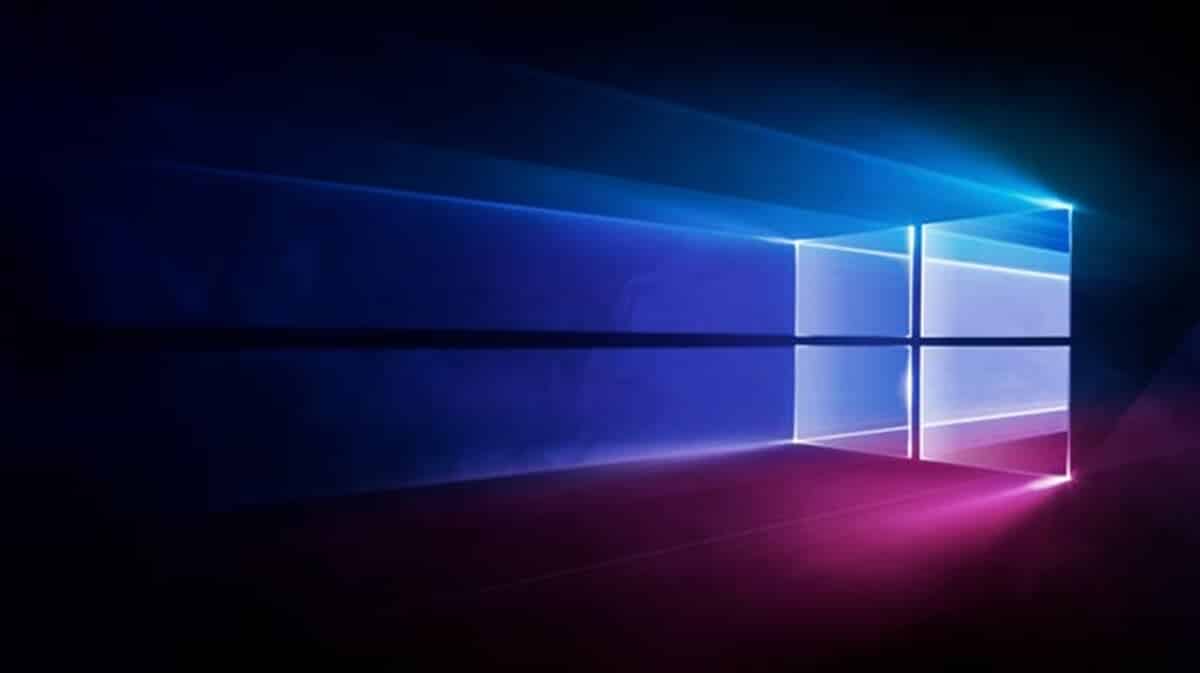
Hệ điều hành theo định nghĩa là phần mềm chịu trách nhiệm khởi động, quản lý và cung cấp tất cả các tài nguyên của máy tính. Tuy nhiên, tại thời điểm này, điều này đã đi xa hơn một chút và chúng tôi có một ví dụ rất rõ ràng về điều này trong những gì đã xảy ra với Windows. Nói cách khác, ngoài việc quản lý tài nguyên của nhóm, nó còn cung cấp một loạt các lựa chọn thay thế bổ sung và mở rộng chức năng của nó. Trong ý nghĩa đó, Chúng tôi muốn nói về 5 công cụ cơ bản của Windows mà bất kỳ người dùng nào cũng nên biết và sử dụng, để có trải nghiệm trọn vẹn trong hệ thống.
Như chúng ta đã biết, hệ điều hành Microsoft có nhiều tùy chọn và do đó, ở đây chúng tôi sẽ nói về những tùy chọn mà chúng tôi cho là quan trọng đối với bất kỳ ai sử dụng nó.
Tùy chọn gốc của Windows
Những ai đã từng cài đặt Windows từ đầu đều biết rằng hệ thống sau này cần được trang bị một số công cụ, chẳng hạn như Office chẳng hạn. Tuy nhiên, điều này không có nghĩa là Windows không bao gồm các chức năng gốc hữu ích và do đó chúng tôi muốn làm nổi bật chúng ở đây. Một trường hợp rất thú vị có liên quan đến ví dụ trước của chúng tôi là mặc dù không có một công cụ văn phòng hoàn chỉnh nhưng vẫn có một giải pháp thay thế đơn giản như Wordpad.
Do đó, Windows có nhiều tùy chọn gốc có thể không xác định và cuối cùng chúng tôi sử dụng các tùy chọn của bên thứ ba một cách không cần thiết. Tương tự như vậy, Thường có những tình huống mà chúng tôi có thể giải quyết mà không cần thực hiện cài đặt và do thiếu kiến thức về hệ thống nên cuối cùng chúng tôi sử dụng các giải pháp thay thế khác.
Theo nghĩa này, tiếp theo chúng ta sẽ nói về các công cụ Windows cơ bản thú vị và hữu ích nhất cho bất kỳ người dùng nào. Với chúng, bạn sẽ có thể tận dụng tối đa hệ điều hành, giải quyết vấn đề và hoàn thành các tác vụ khác nhau mà không cần tải xuống, cài đặt hoặc thanh toán bổ sung.
Các công cụ Windows cơ bản bạn nên biết
Trình quản lý tác vụ
Trình quản lý tác vụ là một trong những công cụ cơ bản và nền tảng của Windows. Chức năng của nó là đóng vai trò giám sát mọi thứ đang diễn ra với tài nguyên hệ thống, liên quan đến việc sử dụng CPU, RAM, ổ đĩa và mạng. Theo cách này, phần này đại diện cho lĩnh vực đầu tiên mà chúng tôi phải xem xét nếu chúng tôi trình bày các vấn đề về hiệu suất trên thiết bị.
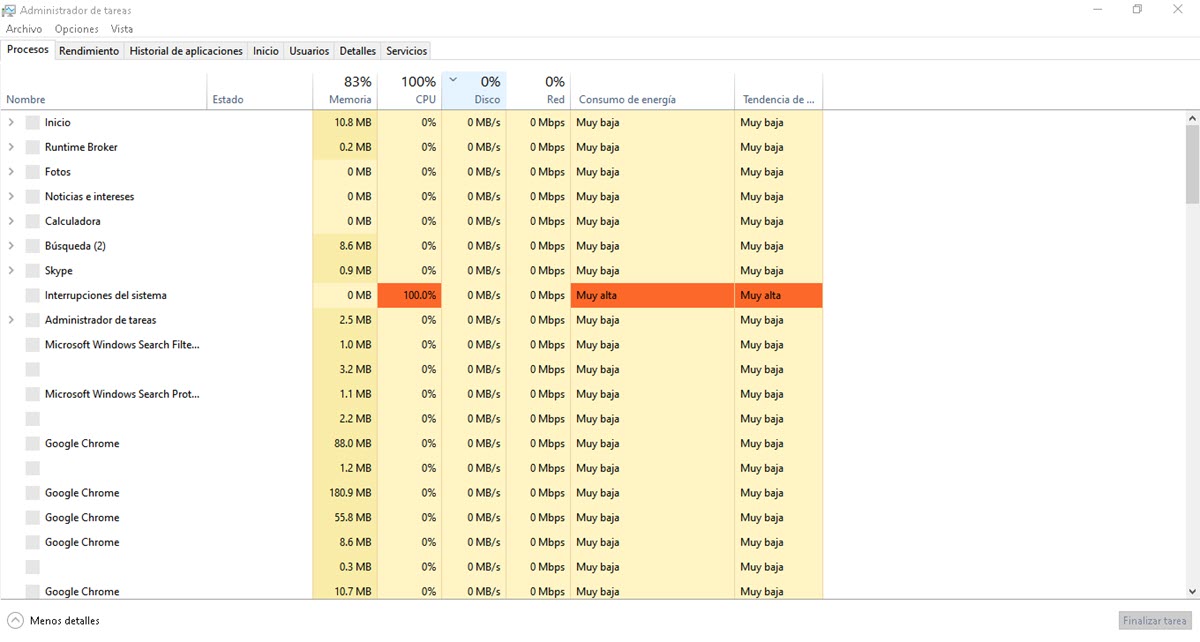
Nó bao gồm 7 tab, nơi chúng ta có thể xem các quy trình đang chạy, hiệu suất phần cứng, lịch sử thực thi ứng dụng, chương trình khởi động, người dùng, chi tiết về các quy trình được thực thi và các dịch vụ khả dụng.. Bằng cách này, nếu bạn gặp sự cố hoặc muốn xác minh xem các yếu tố liên quan đến các phần này đang hoạt động như thế nào, hãy mở Trình quản lý tác vụ. Để đạt được điều này, nhấp chuột phải vào thanh công cụ và sau đó chọn tùy chọn Trình quản lý tác vụ.
Người tìm kiếm
Các phiên bản trước Windows 10 luôn gặp khó khăn khi có một công cụ tìm kiếm hiệu quả. Tuy nhiên, Hiện tại, chúng tôi có thể nói rằng đây là một tùy chọn rất hữu ích và hiệu quả để tìm mọi thứ từ các tệp trên máy tính của chúng tôi đến OneDrive và cũng có thể nhận được kết quả từ web.
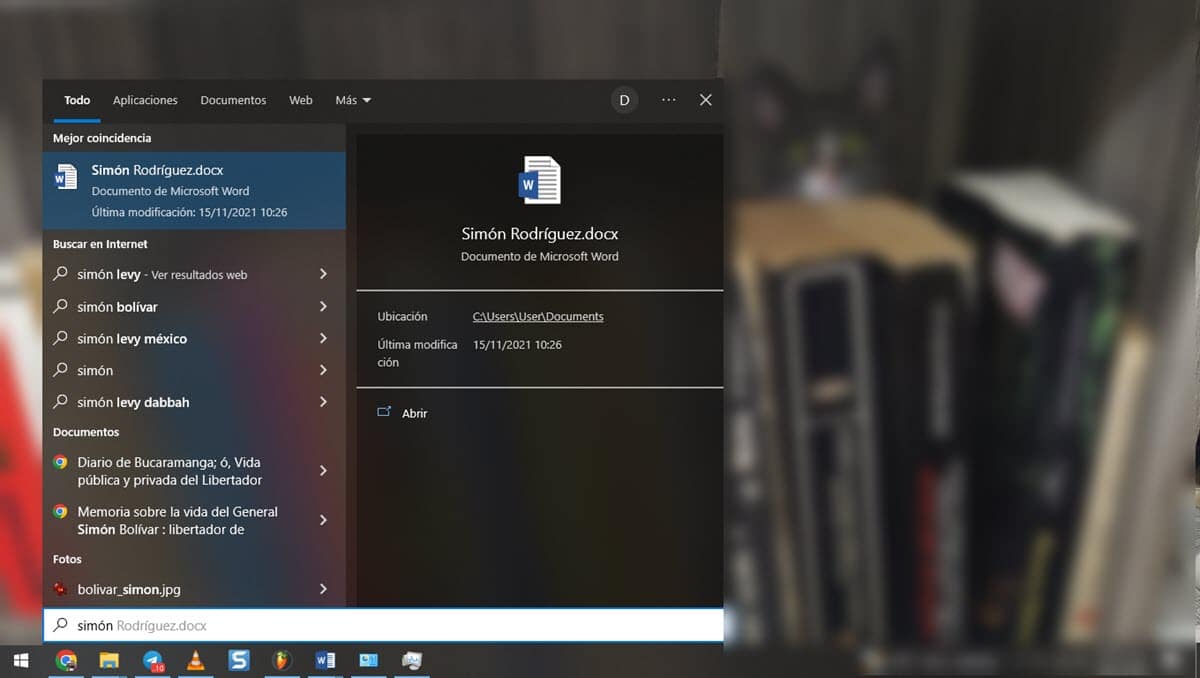
Truy cập công cụ tìm kiếm của Windows rất đơn giản và chỉ cần mở Menu Bắt đầu bằng cách nhấp hoặc từ phím Windows trên bàn phím, sau đó nhập từ khóa của những gì bạn đang tìm kiếm. Ngay lập tức, bạn sẽ thấy các gợi ý xuất hiện ở bên trái và chi tiết liên quan ở bên phải.
cắt tỉa và chú thích
Một trong những tiện ích thú vị nhất có thể giúp chúng tôi trong một số tình huống nhất định là công cụ Cắt và Chú thích. Hiện tại, ảnh chụp màn hình đã đạt được rất nhiều tầm quan trọng, đặc biệt là đối với việc tạo nội dung và tạo hướng dẫn. Mặc dù trước đây chúng tôi đã sử dụng chúng bằng phím Print Screen, nhưng hiện tại chúng tôi có sẵn một danh mục ứng dụng khổng lồ cung cấp cho chúng tôi các tùy chọn rất thú vị cho tác vụ này.
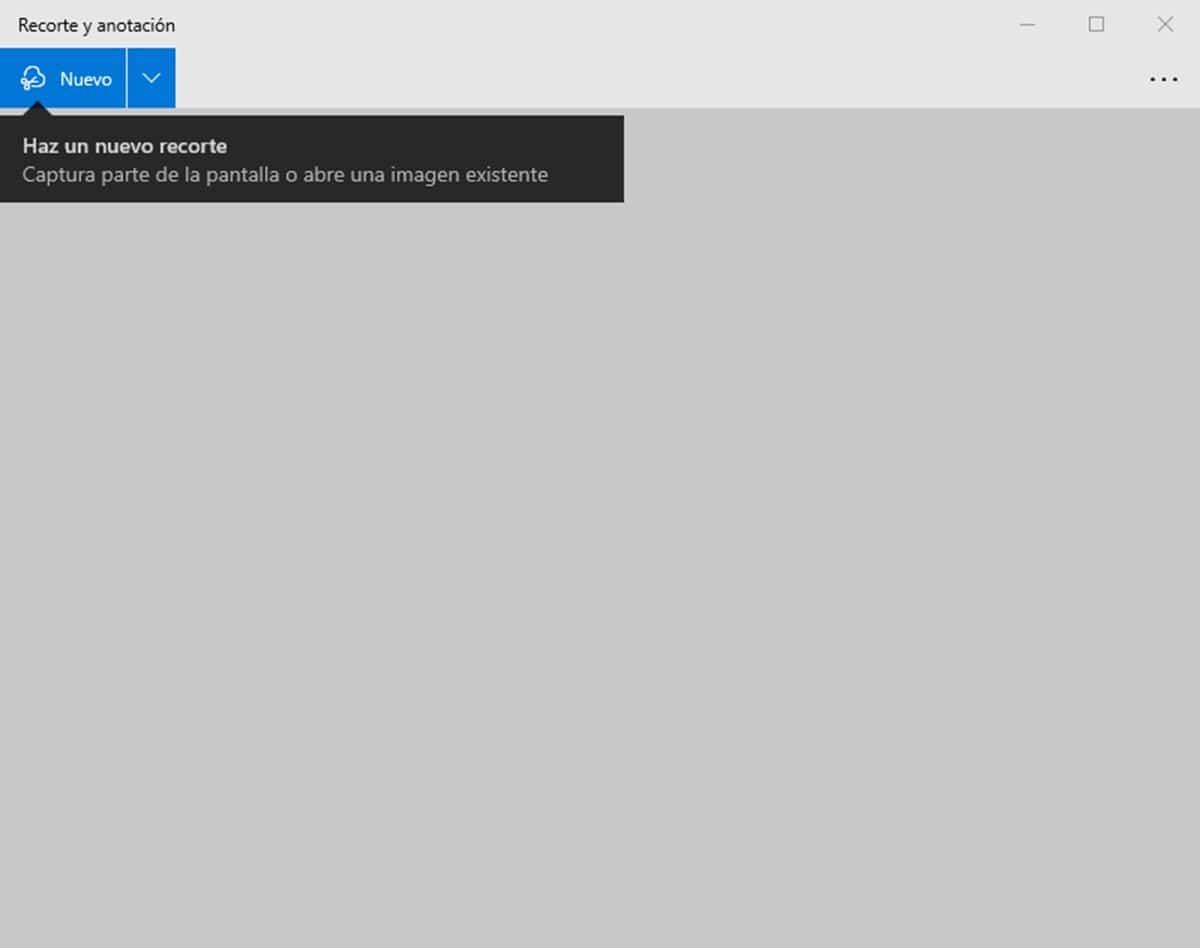
Đây là cách Windows mang đến công cụ Snipping để cung cấp giải pháp cho nhu cầu ngày càng lặp đi lặp lại trong các hoạt động hàng ngày của chúng ta. Các chức năng của nó thực sự cơ bản và nó sẽ cho phép bạn chụp ảnh màn hình của mình, thêm chú thích bằng bút chì và cũng có thể làm nổi bật bất kỳ khu vực nào.
Trình quản lý thiết bị
Đây là một trong những công cụ cơ bản của Windows mà bất kỳ người dùng hệ thống định kỳ nào cũng nên biết. Đây là phần nhằm mục đích quản lý phần cứng được kết nối với máy tính, một điều khá hữu ích nếu bạn muốn biết liệu máy tính của mình có nhận dạng chính xác bất kỳ phần tử nào mà bạn đã kết nối hay không.
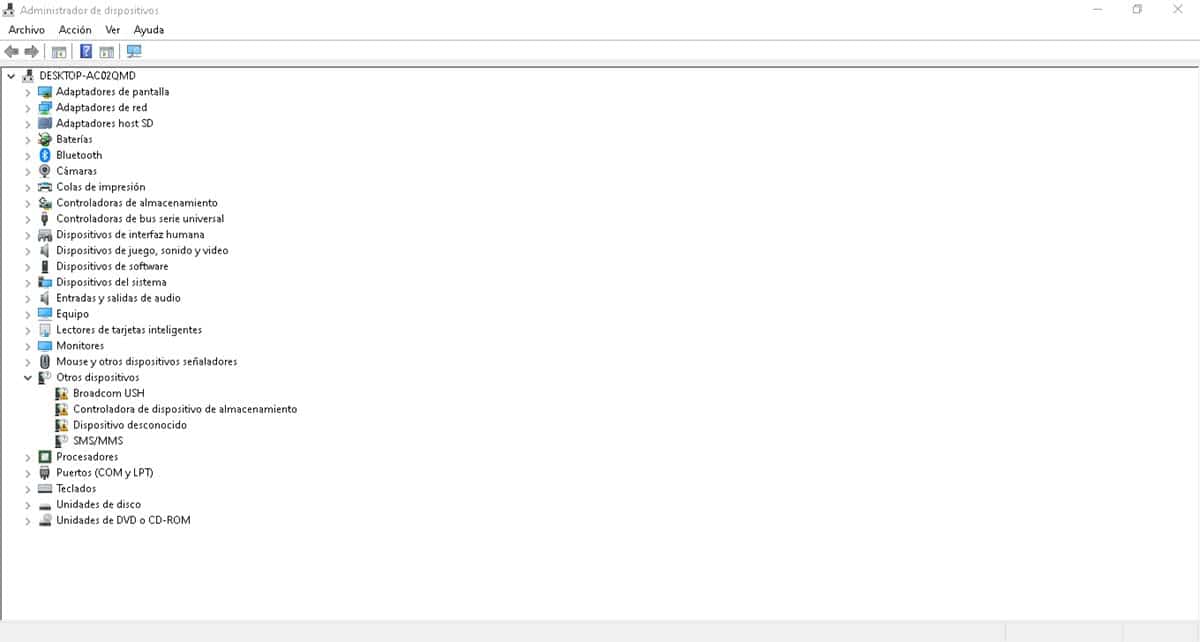
Để truy cập Trình quản lý thiết bị, chỉ cần nhấp chuột phải vào Menu Bắt đầu rồi nhấp vào Trình quản lý thiết bị. Thao tác này sẽ hiển thị một cửa sổ nhỏ nơi bạn sẽ thấy phần cứng được kết nối với máy tính, được chia thành các danh mục khác nhau. Nếu ai đó gặp sự cố, bạn sẽ thấy nó được đánh dấu bằng dấu chấm than.
Từ phần này, bạn cũng có thể quản lý mọi thứ liên quan đến trình điều khiển phần cứng, có thể cài đặt, gỡ cài đặt hoặc cập nhật chúng.
Cửa sổ Chạy
Cửa sổ chạy là một tùy chọn có trong Windows kể từ các phiên bản đầu tiên và chức năng của nó là cung cấp một cách nhanh chóng để chạy các chương trình hoặc truy cập các phần của hệ điều hành. Bằng cách này, bạn sẽ không phải mở Start Menu hoặc truy cập vào một đường dẫn nhất định để mở bất kỳ phần nào của Windows.
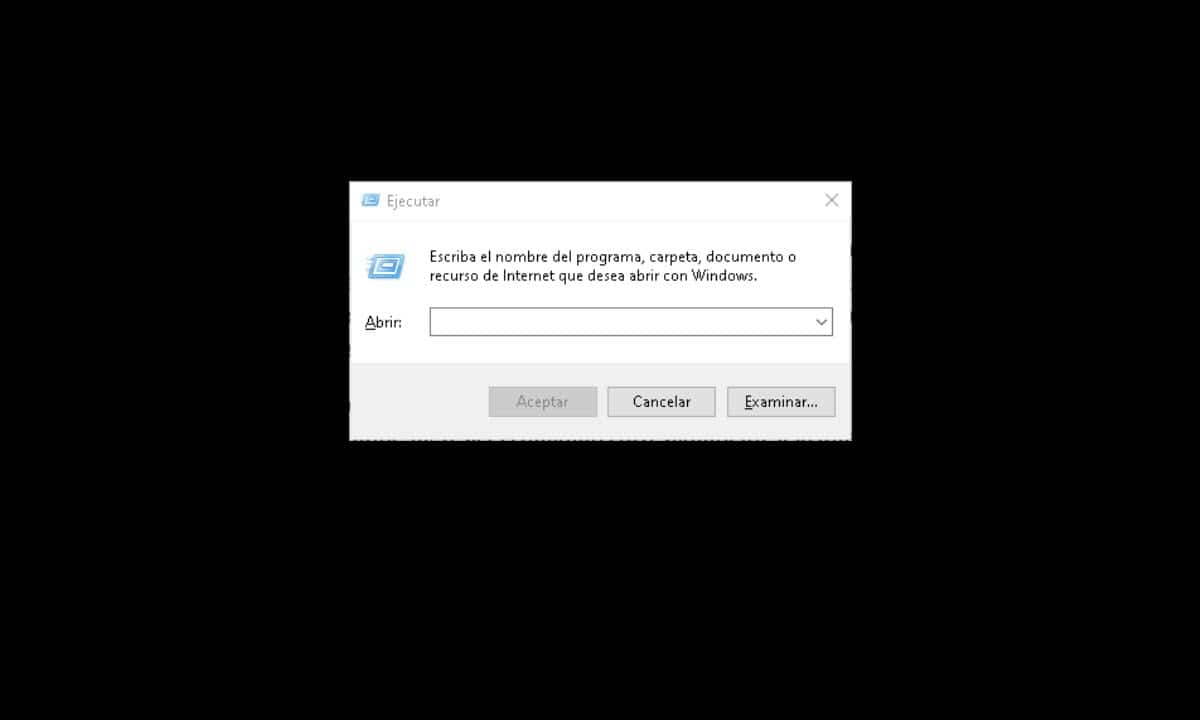
Để sử dụng công cụ này, hãy nhấn tổ hợp phím Windows + R và bạn sẽ thấy cửa sổ đang đề cập được hiển thị. Bây giờ, nhập lệnh tương ứng với những gì bạn muốn làm và nhấn Enter. Ví dụ muốn vào Network Connections thì nhập NCPA.CPL hoặc nếu cần mở Notepad thì chỉ cần gõ Notepad rồi nhấn Enter.