Các bản cập nhật đại diện cho một trong những yếu tố quan trọng nhất của Windows vì chúng có ý nghĩa trong tất cả các lĩnh vực của hệ thống. Nói cách khác, việc không cập nhật máy tính của bạn có thể gây ra các vấn đề không chỉ về hiệu suất mà còn về khả năng tương thích và bảo mật. Tuy nhiên, Windows Update không phải lúc nào cũng hoạt động chính xác và đôi khi chúng tôi có thể nhận được lỗi cho biết rằng "Chúng tôi không thể hoàn thành các bản cập nhật".
Theo nghĩa đó, chúng tôi sẽ áp dụng một giao thức khắc phục sự cố cho lỗi này. Điều này có nghĩa là chúng tôi sẽ đi từ đơn giản nhất đến phức tạp nhất mà chúng tôi có thể thực hiện cho giải pháp của bạn.
Tại sao Windows thông báo "Chúng tôi không thể hoàn thành các bản cập nhật"?
Có nhiều yếu tố có thể ảnh hưởng đến sự hiện diện của lỗi "Chúng tôi không thể hoàn thành các bản cập nhật". Để thấy rõ hơn điều này, chúng ta cần hiểu quá trình hệ thống trải qua để cài đặt các bản cập nhật.. Để đơn giản hơn, chúng ta sẽ thực hiện theo 4 bước:
- Chuẩn bị hệ thống để cài đặt: Nó bao gồm việc kiểm tra xem có các bản cập nhật cho thiết bị hay không.
- Tải xuống các bản cập nhật: nếu có, nó kết nối với máy chủ của Microsoft và tải xuống các tệp cần thiết.
- Cài đặt: nó là toàn bộ quá trình kết hợp các bản cập nhật vào hệ thống.
- Khởi động lại: đây là khi các thay đổi có hiệu lực và cũng là khi lỗi mà chúng ta quan tâm đến ngày hôm nay xuất hiện.
Biết được 4 điểm này, chúng ta có thể thấy rằng các vấn đề có thể phát sinh trong 3 điểm cuối cùng. Đó là, trong quá trình tải xuống, khi nhận được một số tệp bị hỏng. Ở giữa quá trình cài đặt, khi cố gắng cài đặt tệp bị hỏng và khi khởi động lại, khi hệ thống không thể áp dụng các thay đổi, vì thực sự cập nhật không thành công.
Các bước để khắc phục lỗi này
Tiếp theo, chúng tôi sẽ xác định một loạt các bước có thể giải quyết vấn đề với các bản cập nhật. Như chúng tôi đã đề cập trước đây, Chúng tôi sẽ đi từ các quy trình đơn giản nhất đến phức tạp nhất để cài đặt các cải tiến mà không gây bất tiện.
Xóa các bản cập nhật đã tải xuống
Thao tác đầu tiên của chúng tôi sẽ là xóa các tệp cập nhật đã được Windows Update tải xuống. Ý tưởng là loại trừ sự tồn tại của các tệp bị hỏng làm gián đoạn quá trình cài đặt. Để bắt đầu, hãy mở dấu nhắc lệnh với quyền của quản trị viên bằng cách nhập CMD vào menu bắt đầu. Bạn sẽ thấy tùy chọn khởi động với các đặc quyền ở phía bên phải của giao diện.
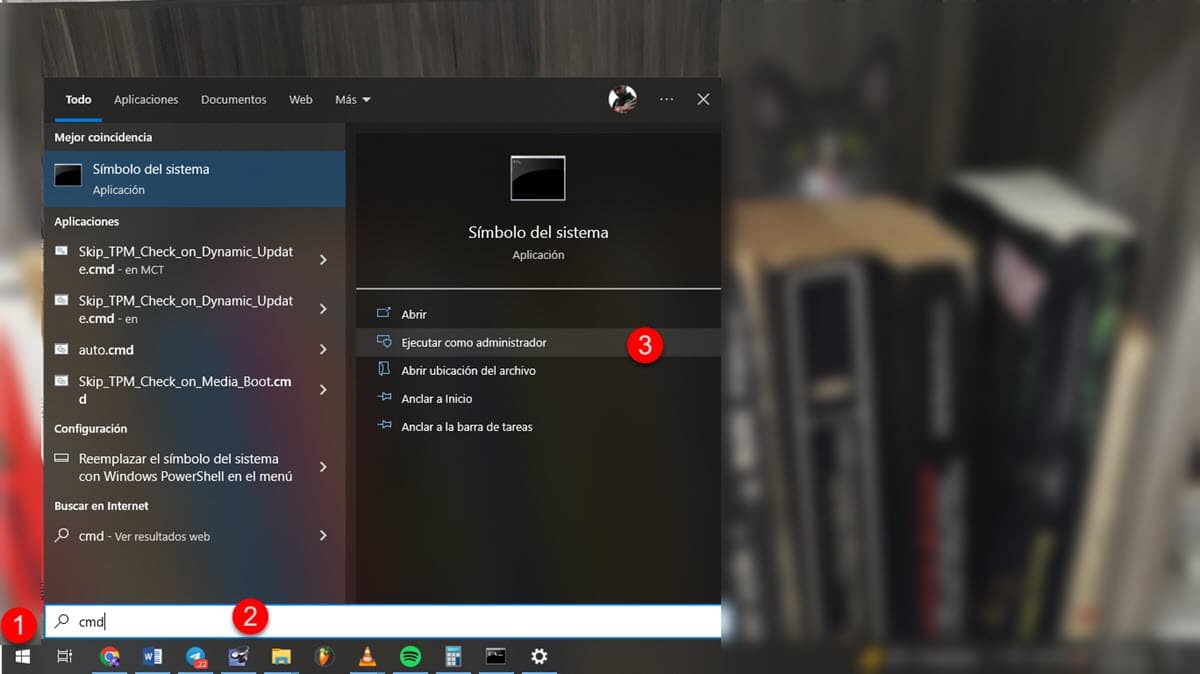
Bây giờ, chúng tôi phải dừng dịch vụ dành riêng cho Windows Update. Theo nghĩa đó, hãy nhập: lưới dừng wauser và nhấn Enter.
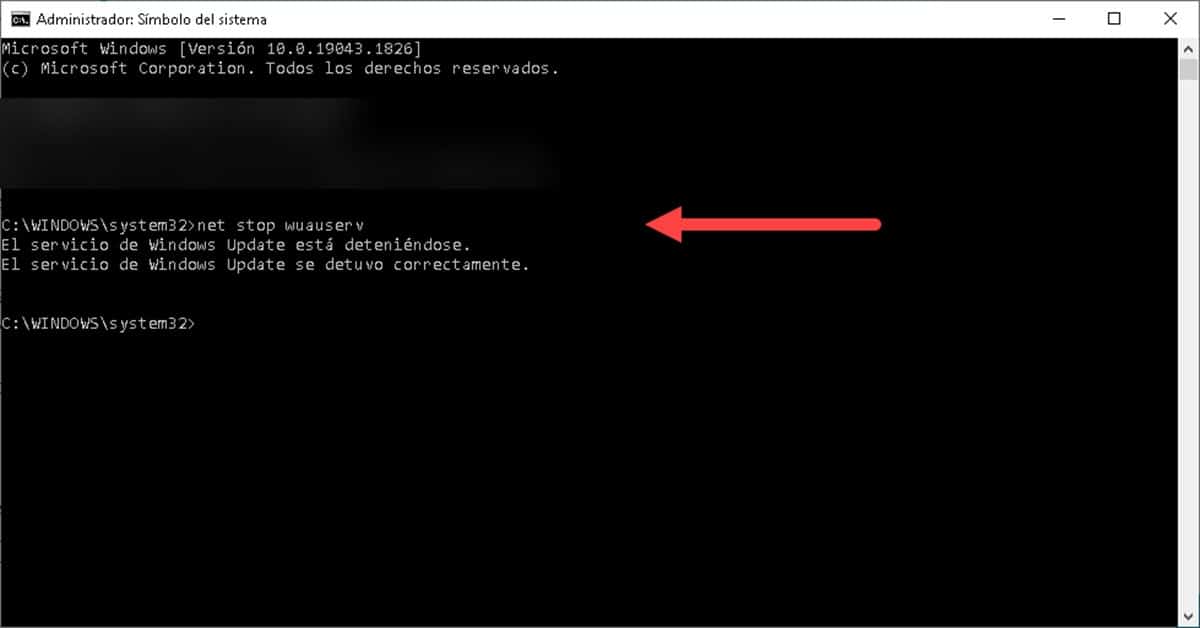
Sau đó nhập: bit dừng net và nhấn Enter. Các bước này là cần thiết để ngăn Windows ngăn bạn xóa các tệp cập nhật.
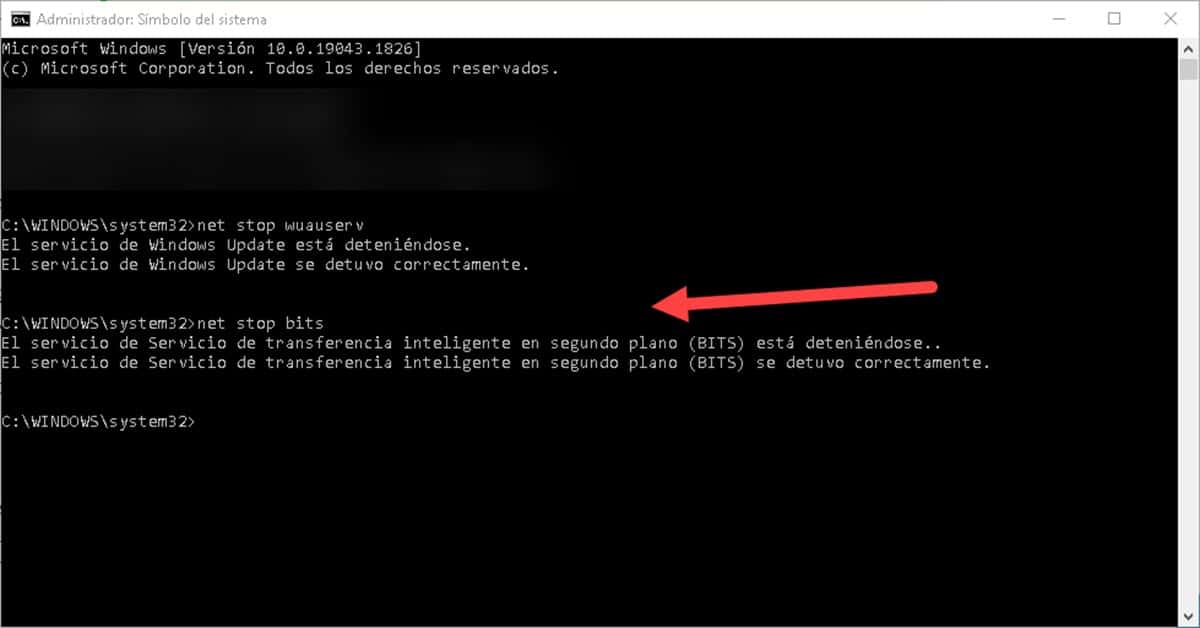
Ngay lập tức, chúng ta sẽ chuyển sang phần xóa nội dung của thư mục lưu trữ các bản cập nhật Windows. Trong ý nghĩa đó, đi đến đường dẫn sau trong Windows Explorer: C: \ Windows \ SoftwareDistribution
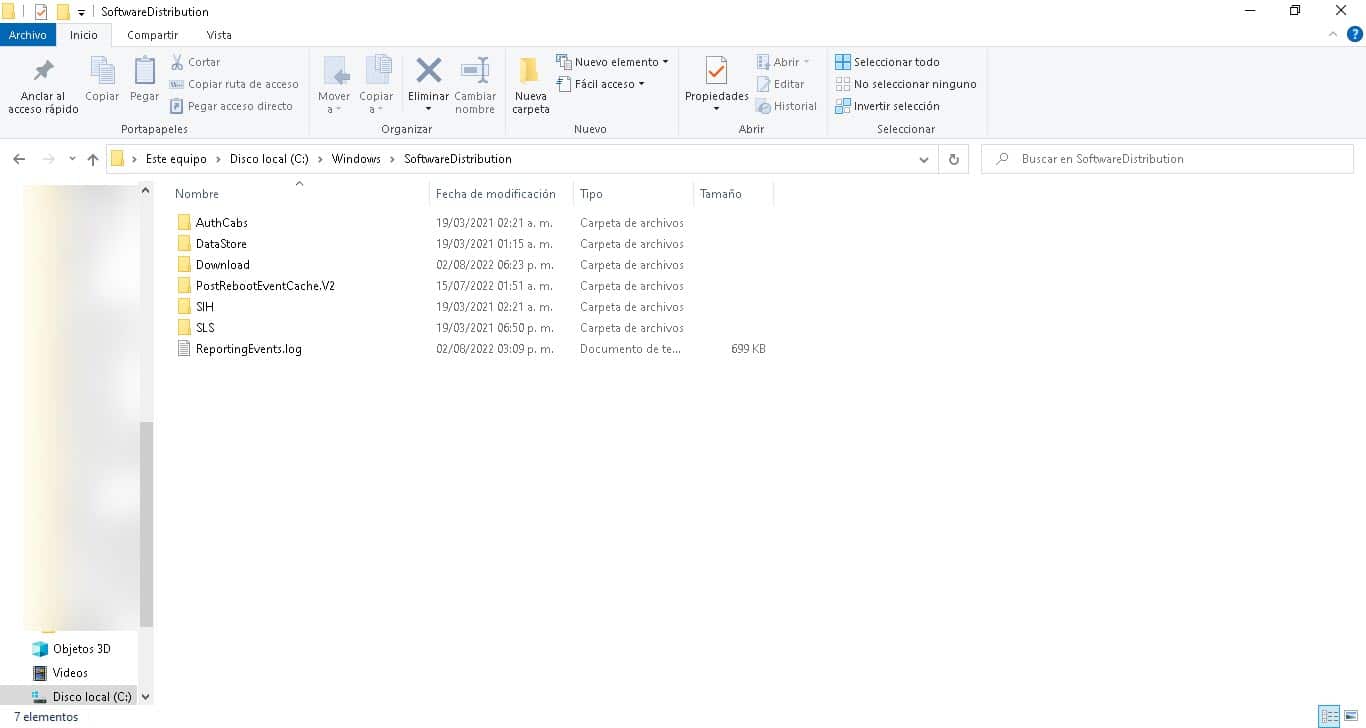
Khi đó, hãy xóa tất cả nội dung của thư mục. Nếu bạn gặp bất kỳ lỗi nào, hãy đổi tên thư mục SoftwaareDistribution và xóa nó. Hệ thống sẽ tạo một tệp mới trong lần thử tải tệp xuống tiếp theo.
Cuối cùng, chúng ta phải bắt đầu lại các dịch vụ mà chúng ta đã dừng lúc đầu. Do đó, hãy chuyển đến dấu nhắc lệnh đã mở trước đó và nhập các lệnh sau, nhấn Enter ở cuối mỗi lệnh:
bắt đầu net wuauserv
bit bắt đầu ròng
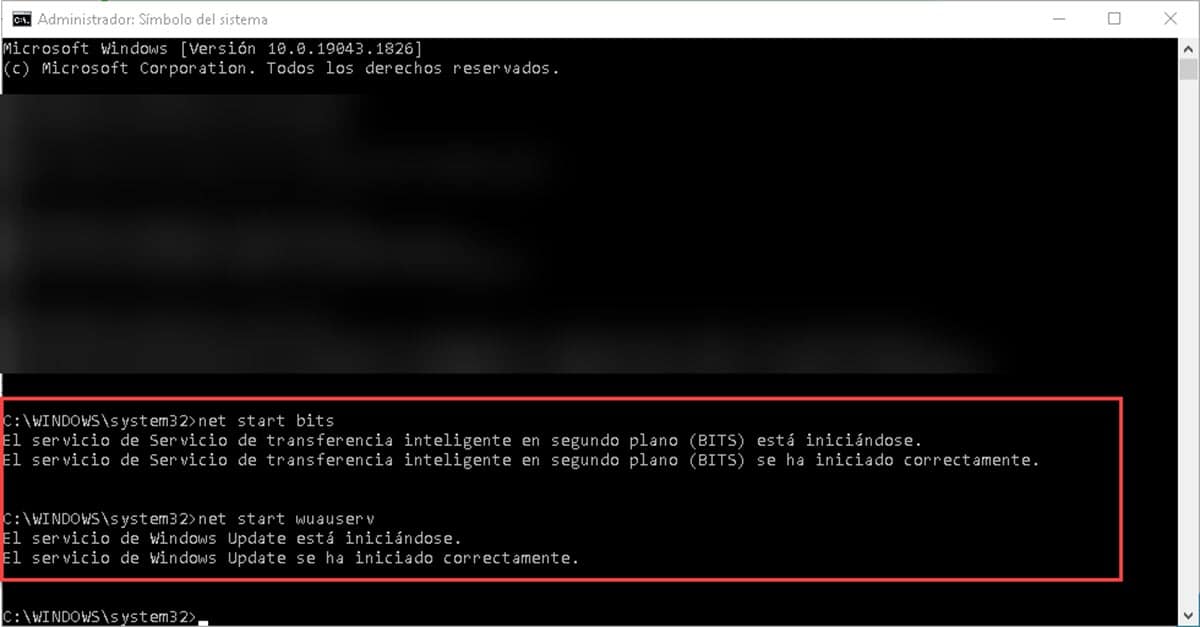
Khi hoàn tất, hãy truy cập Windows Update và bắt đầu quá trình tìm kiếm và cài đặt các bản cập nhật, để kiểm tra xem sự cố còn tiếp diễn hay không.
Kiểm tra múi giờ và múi giờ của hệ thống hiện tại
Thời gian hệ thống là một trong những yếu tố mà chúng ta có xu hướng bỏ qua và đó có thể là nguồn gốc của nhiều vấn đề, đặc biệt là trong các quy trình liên quan đến internet. Điều này là do thời gian và múi giờ đóng vai trò như một yếu tố đồng bộ hóa với các máy chủ.. Vì vậy, khi chúng tôi gặp sai thời điểm, các yêu cầu được gửi đến mạng sẽ bị từ chối.
Do đó, cần phải kiểm tra xem các khía cạnh này có được cấu hình chính xác hay không. Để làm điều này, hãy nhấp chuột phải vào thời gian và chọn tùy chọn "Đặt ngày và giờ".
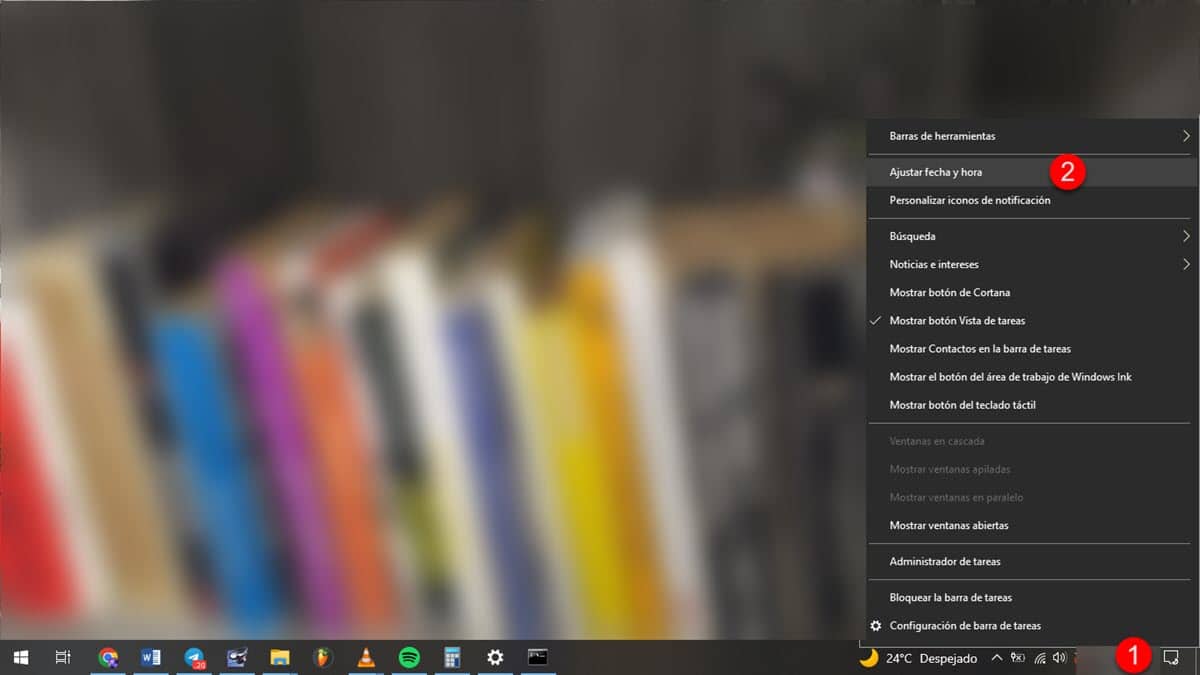
Thao tác này sẽ hiển thị một cửa sổ mới với tất cả các tùy chọn bạn cần kiểm tra.
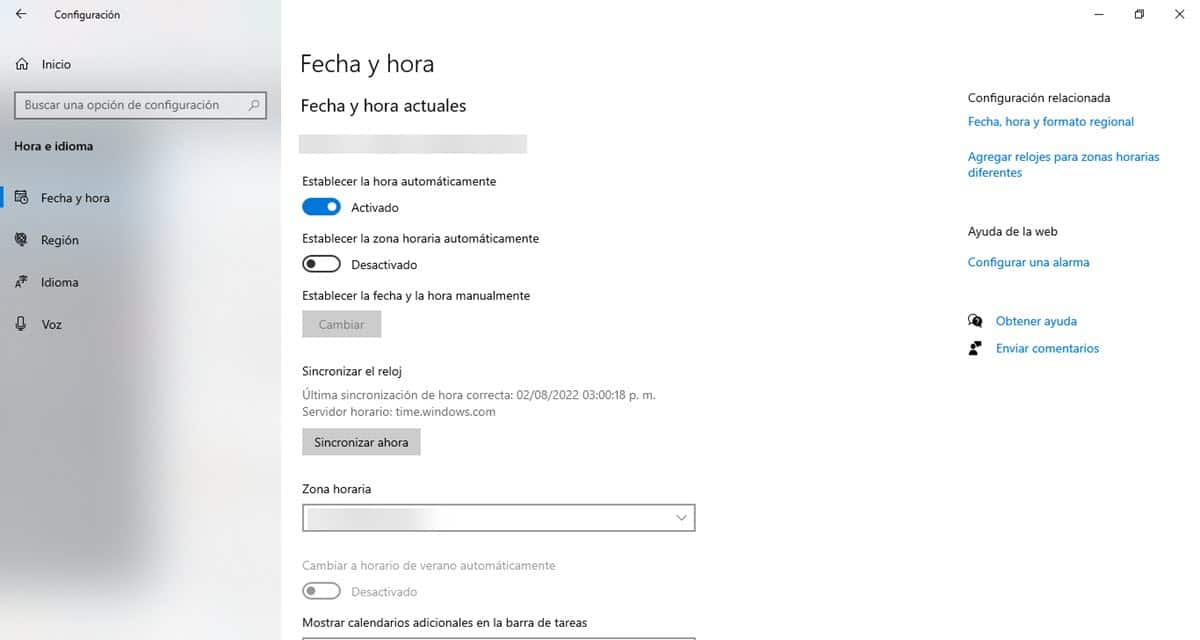
Khi hoàn tất, hãy thử lại để kiểm tra và cài đặt các bản cập nhật.
Kiểm tra dung lượng ổ đĩa
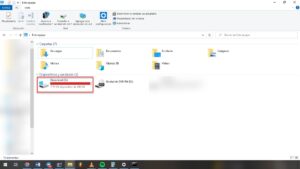
Như bạn có thể đã nhận thấy, các bản cập nhật không hơn gì các tệp được tải xuống và cài đặt trên máy tính, như thể chúng là một chương trình khác. Điều này có nghĩa rằng, chúng chiếm dung lượng trên đĩa cứng và cần phải xác minh xem chúng tôi có đủ khả năng cung cấp các tệp đang được tải xuống hay không.
Nếu bạn có ít hơn 20GB bộ nhớ, tốt nhất nên bắt đầu di chuyển và xóa dữ liệu để hệ thống có thêm dung lượng cập nhật.
Tắt phần mềm chống vi-rút
Antivirus là giải pháp phần mềm cần thiết, nhưng đôi khi chúng có thể tạo ra xung đột trong một số quy trình nhất định. Ví dụ, thông thường không thể duyệt internet vì tường lửa của giải pháp đã cài đặt ngăn cản nó. Theo cách tương tự, việc quét hệ thống đôi khi ngăn các quy trình khác chạy, điều này cũng có thể ảnh hưởng đến việc tải xuống các bản cập nhật.
Theo nghĩa đó, cần phải tắt phần mềm chống vi-rút mà bạn có trên máy tính của mình và thử quá trình tải xuống và cài đặt. Điều này sẽ cho phép bạn loại trừ xem vấn đề có thực sự là phần mềm này hay không và tìm ra giải pháp ít triệt để hơn cho những trường hợp này.
Chạy Trình gỡ rối Windows Update
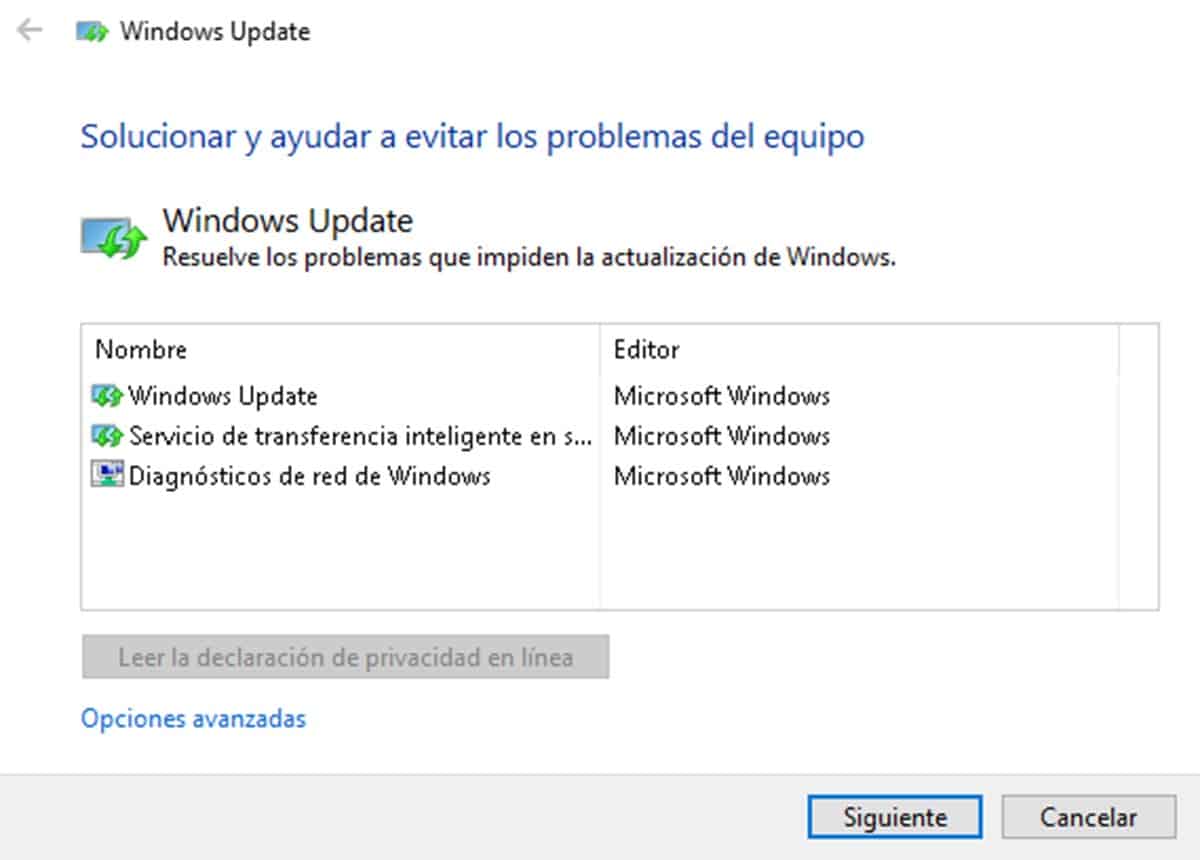
Tùy chọn cuối cùng của chúng tôi để giải quyết lỗi cho biết "Chúng tôi không thể hoàn thành cập nhật" là sử dụng Trình gỡ rối Windows Update. Nó là một tệp thực thi nhỏ sẽ phân tích khu vực cập nhật hệ thống để tìm ra lỗi và giải quyết chúng.
Việc sử dụng nó rất đơn giản, tất cả những gì bạn phải làm là tải xuống tệp, nhấp đúp để khởi chạy nó và làm theo hướng dẫn của trình hướng dẫn để bắt đầu. Việc giải quyết vấn đề cũng được thực hiện tự động, mặc dù có những trường hợp phần mềm sẽ đưa ra các khuyến nghị mà bạn phải áp dụng. Quên đi, theo liên kết này.