
Đôi khi, bạn chỉ có thể kết nối qua mạng Ethernet có dây hoặc qua mạng di động với Internet hoặc bạn chỉ có thể sử dụng mạng Wi-Fi của mình với một thiết bị và cần nó trên những thiết bị khác. Nếu đây là trường hợp của bạn, bạn có thể sử dụng các loại thiết bị bên ngoài khác để giải quyết nó, nhưng nếu bạn muốn làm điều đó nhanh hơn, bạn có thể sử dụng trực tiếp máy tính Windows 10 của mình.
Và, nếu nó có quyền truy cập Internet, hãy nói rằng với Windows 10, một chức năng được tích hợp cho phép trực tiếp tạo một mạng Wi-Fi tùy chỉnh mới với tên và mật khẩu của riêng bạnbất kể phương pháp bạn đang sử dụng để kết nối. Bằng cách này, bạn sẽ có thể giải quyết bất kỳ vấn đề nào bạn gặp phải khi đột quỵ và truy cập Internet từ các thiết bị khác, bất kể hệ điều hành của chúng là gì.
Vì vậy, bạn có thể chia sẻ kết nối Internet của máy tính Windows với nhiều thiết bị hơn thông qua Wi-Fi
Như chúng tôi đã đề cập, hướng dẫn này đặc biệt hữu ích cho những người có máy tính kết nối Internet qua Ethernet hoặc qua mạng di động với thẻ SIM. Trong những trường hợp này, miễn là máy tính có ăng-ten Wi-Fi, bạn có thể dễ dàng chia sẻ kết nối Internet của mình với các thiết bị khác, tạo một mạng mới.
Vì chức năng này được cung cấp theo mặc định với Windows 10, điều bạn nên làm trước tiên là đi tới cài đặt máy tính của bạn, một thứ mà bạn có thể dễ dàng đạt được từ menu Start hoặc bằng cách nhấn tổ hợp Win + I trên bàn phím. Khi ở đây, trong menu chính, chọn tùy chọn "Mạng và Internet", sẽ hiển thị tất cả các chi tiết của các kết nối khác nhau trong nhóm của bạn.

Sau đó, trong menu mà bạn sẽ tìm thấy ở bên trái, bạn phải chọn tùy chọn "Vùng phủ sóng không dây di động", trong trường hợp này là tên mà hàm này được gọi trong Windows, mặc dù bạn cũng có thể tìm thấy nó theo tên gốc của nó, hotspot, tùy thuộc vào ngôn ngữ của hệ điều hành.
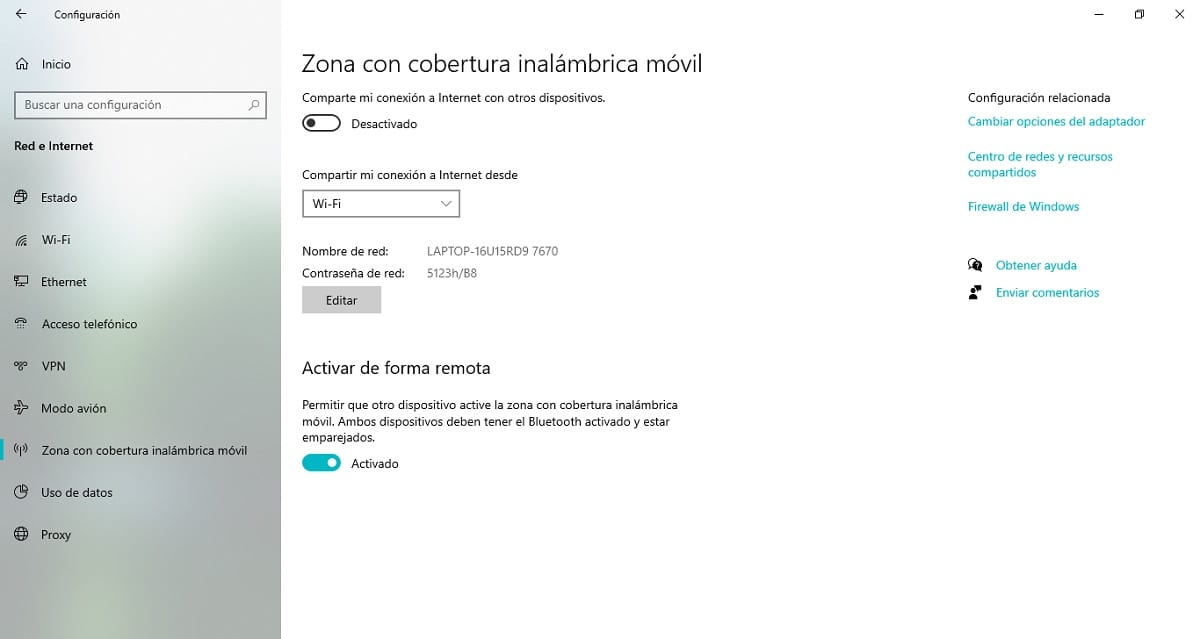
Trước khi bắt đầu chia sẻ kết nối Internet của máy tính, điều quan trọng là bạn phải định cấu hình mọi thứ một cách chính xác để tránh các sự cố có thể xảy ra. Sau đó Chúng tôi mô tả các tùy chọn khác nhau được cung cấp bởi hệ điều hành và những gì bạn nên chọn để tùy chỉnh:
- Chia sẻ kết nối internet của tôi từ: có lẽ là điểm quan trọng nhất. Menu thả xuống sẽ hiển thị tất cả các điểm truy cập Internet qua đó máy tính của bạn được kết nối với mạng (Ethernet, 4G / LTE, Wi-Fi, Bluetooth…). Bạn phải chọn một cái bạn muốn sử dụng để nó được chia sẻ qua mạng Wi-Fi mà bạn sẽ tạo.
- Tên mạng và mật khẩu: Theo mặc định, Windows tạo mạng Wi-Fi dựa trên tên máy tính của bạn và mật khẩu được tạo ngẫu nhiên. Nếu bạn nhấp vào nút chỉnh sửa, một hộp cấu hình sẽ xuất hiện, qua đó bạn có thể thay đổi các thông số này theo ý thích của mình (chúng không nhất thiết phải giống với thông số của mạng Wi-Fi của bạn, bạn có thể thay đổi chúng. theo sở thích của bạn).
- Kích hoạt từ xa- Điều này cung cấp cho các thiết bị khác, thường thông qua kết nối Bluetooth, khả năng yêu cầu Windows kích hoạt điểm phát sóng di động. Bạn không nên kích hoạt nó trừ khi bạn kiểm soát tất cả các thiết bị mà bạn kết nối với máy tính của mình thông qua công nghệ này, vì không làm như vậy có thể dẫn đến các vấn đề bảo mật trong tương lai.

Khi bạn đã thực hiện tất cả những điều này, trong phần trên của cùng cửa sổ cấu hình đó, bạn sẽ có thể đánh dấu nút chuyển đầu tiên với tên "Chia sẻ kết nối Internet của tôi với các thiết bị khác". Ngay sau khi bạn thực hiện xong việc này, sau một vài giây, máy tính của bạn sẽ bắt đầu chia sẻ kết nối Internet thông qua mạng Wi-Fi mà bạn đã định cấu hình, cho phép bạn kết nối từ các thiết bị khác.