
Hệ điều hành của Microsoft có nhiều tính năng và tùy chọn tiện lợi để điều khiển các cửa sổ ứng dụng. Quen với thói quen quản lý bản thân bằng chuột, chúng ta thường quên rằng hầu như tất cả chúng đều có thể được điều khiển bằng các phím tắt, điều nổi tiếng Các phím tắt của Windows. Biết các tổ hợp phím này sẽ giúp chúng ta khai thác được nhiều hơn hệ thống. Trong bài đăng này, chúng tôi sẽ đặc biệt tập trung vào một trong số chúng: di chuyển cửa sổ với nó bàn phím windows.
Chức năng này có tiện ích thực sự gì? Ngoài thực tế là luôn luôn tốt khi hiểu rõ hơn về các nội dung bên trong và bên ngoài của hệ thống, một ngày nào đó chúng ta có thể nhận thấy rằng con chuột bị hỏng hoặc ngừng hoạt động bình thường. Nếu chúng ta không có một cái để thay thế hoặc chúng ta có việc gấp cần hoàn thành và chúng ta không thể lãng phí thời gian để sửa chữa hoặc mua một cái mới, hãy di chuyển cửa sổ bằng bàn phím Windows có thể là giải pháp tuyệt vời.

Tiếp theo, chúng ta sẽ xem một số cách để thực hiện các thao tác này trong Windows và quên đi, dù chỉ trong giây lát, về chuột.
Xem và quản lý các cửa sổ
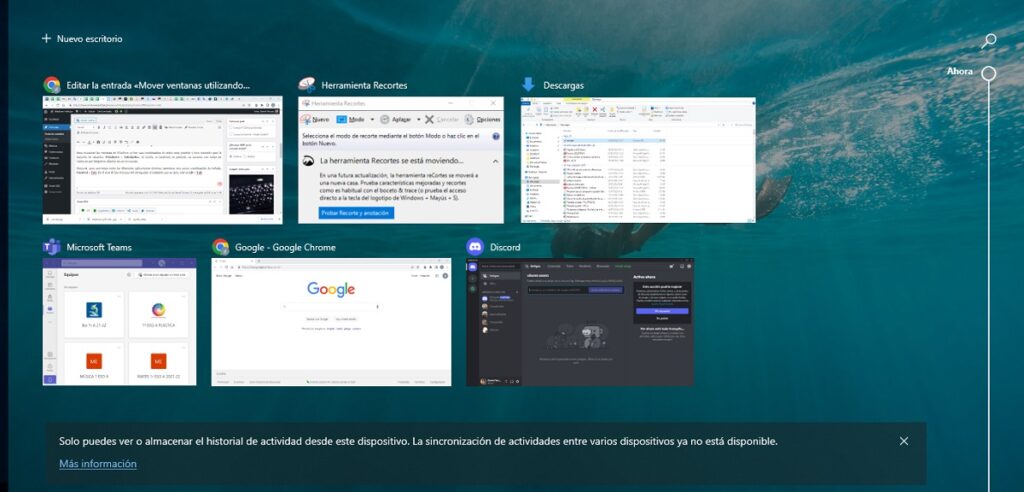
Để hiển thị các cửa sổ trong Windows 10, có một tổ hợp phím rất thiết thực và nổi tiếng đối với hầu hết người dùng: Windows + Tab. Khi sử dụng nó, một bức tranh khảm với tất cả các cửa sổ mà chúng ta đang mở tại thời điểm đó sẽ được hiển thị trên màn hình.
Sau khi di chuyển giữa các ứng dụng đang mở khác nhau, chúng tôi sẽ sử dụng một tổ hợp bàn phím mới: Ctrl + Tab. Đối với cửa sổ trình duyệt, lệnh sử dụng là Alt + Tab.
Nếu chúng ta có một số lượng đáng kể các cửa sổ đang mở, phương pháp này có thể hơi bất tiện. Trong trường hợp này, tốt hơn hết là sử dụng kết hợp các phím cho phép chúng tôi mở một cửa sổ nhất định. lệnh đó là Windows + số mà cửa sổ chiếm giữ theo thứ tự từ trái sang phải: Phím Windows + 1, Phím Windows + 2, v.v.
Mặt khác, để ẩn các ứng dụng và cửa sổ đang mở và hiển thị nội dung của Màn hình nền, sự kết hợp quan trọng mà chúng ta phải sử dụng là: Windows +, (ký hiệu dấu phẩy). Chúng tôi sẽ sử dụng kết hợp tương tự để đặt lại trạng thái của các cửa sổ.
Một chìa khóa rất hữu ích và nổi tiếng khác để tải lại nội dung của windows là F5.
tối đa hóa và giảm thiểu
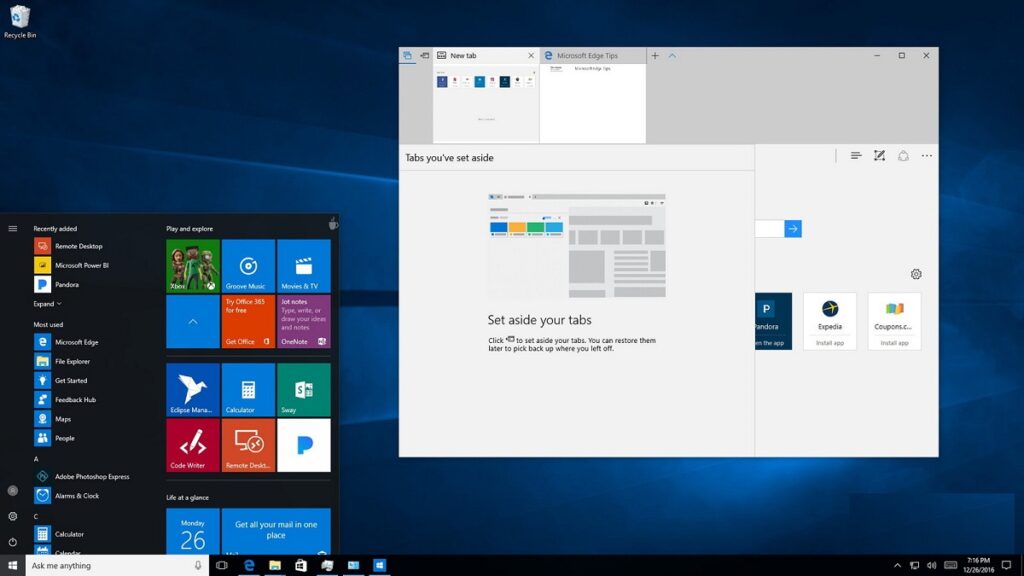
Để làm việc với các cửa sổ khác nhau, bạn cần một sự nhanh nhẹn nhất định trong các chuyển động. Không chỉ mở và đóng, mà còn tối đa hóa, thu nhỏ và kéo các cửa sổ để thay đổi trình độ học vấn của họ. Ví dụ: khi chúng tôi đã chọn cửa sổ được đề cập, nếu chúng tôi muốn phóng to nó để có được chế độ xem toàn màn hình, chỉ cần nhấn phím F11.
Để thu nhỏ các cửa sổ, chúng ta có thể thực hiện theo hai cách. Nếu những gì chúng ta muốn là thu nhỏ tất cả các cửa sổ hàng loạt, chúng tôi sẽ sử dụng phím tắt Windows + D. Sau đó, để khôi phục trạng thái của các cửa sổ, chúng ta sẽ nhấn Ctrl + Shift + M.
Chúng tôi cũng có thể thu nhỏ tất cả ngoại trừ cửa sổ đang hoạt động. Để thực hiện việc này, hãy sử dụng tổ hợp phím Windows + Start.
Di chuyển các cửa sổ xung quanh màn hình
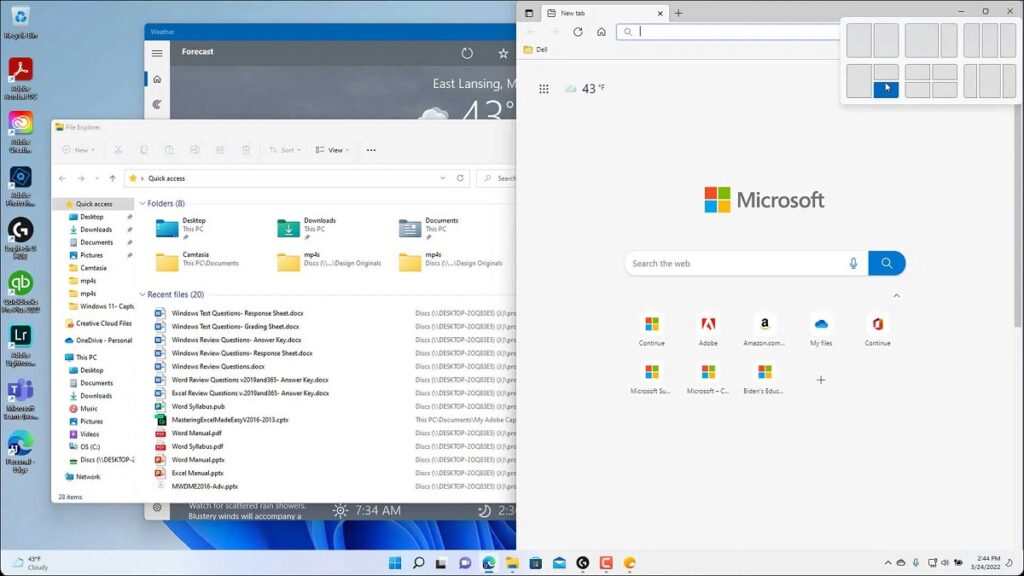
Có một cách rất đặc biệt của Windows cho phép chúng ta gắn cửa sổ vào một bên của màn hình: bên trái hoặc bên phải. Đó là con đường chụp của Windows. Để đạt được điều này, bạn chỉ cần kéo cửa sổ được đề cập đến một trong các bên. Bằng cách này, kích thước của nó sẽ được điều chỉnh tự động.
Để thực hiện việc này bằng bàn phím, hãy nhấn Windows + mũi tên phải hoặc trái, tùy thuộc vào phía nào của màn hình mà chúng ta muốn di chuyển cửa sổ sang. Trong trường hợp này, phím tắt đơn giản hơn chuột rất nhiều.
Cuối cùng, chúng tôi sẽ đề cập đến một phương pháp thực tế khác để di chuyển một cửa sổ xung quanh màn hình máy tính của chúng tôi. Phím tắt để sử dụng cho việc này như sau: Alt + phím cách. Một menu sẽ được hiển thị ở trên cùng bên trái. Một trong những lựa chọn của bạn là "di chuyển". Sau đó, bạn chỉ cần chọn nó và sử dụng các phím mũi tên để di chuyển cửa sổ.